
Scan Tab Reference Guide
Filter List panel
With the Filter List tool, you’re able to mix and match different checkboxes or sliding filters to help narrow down results from our extensive crowd-sourced Strategy database.
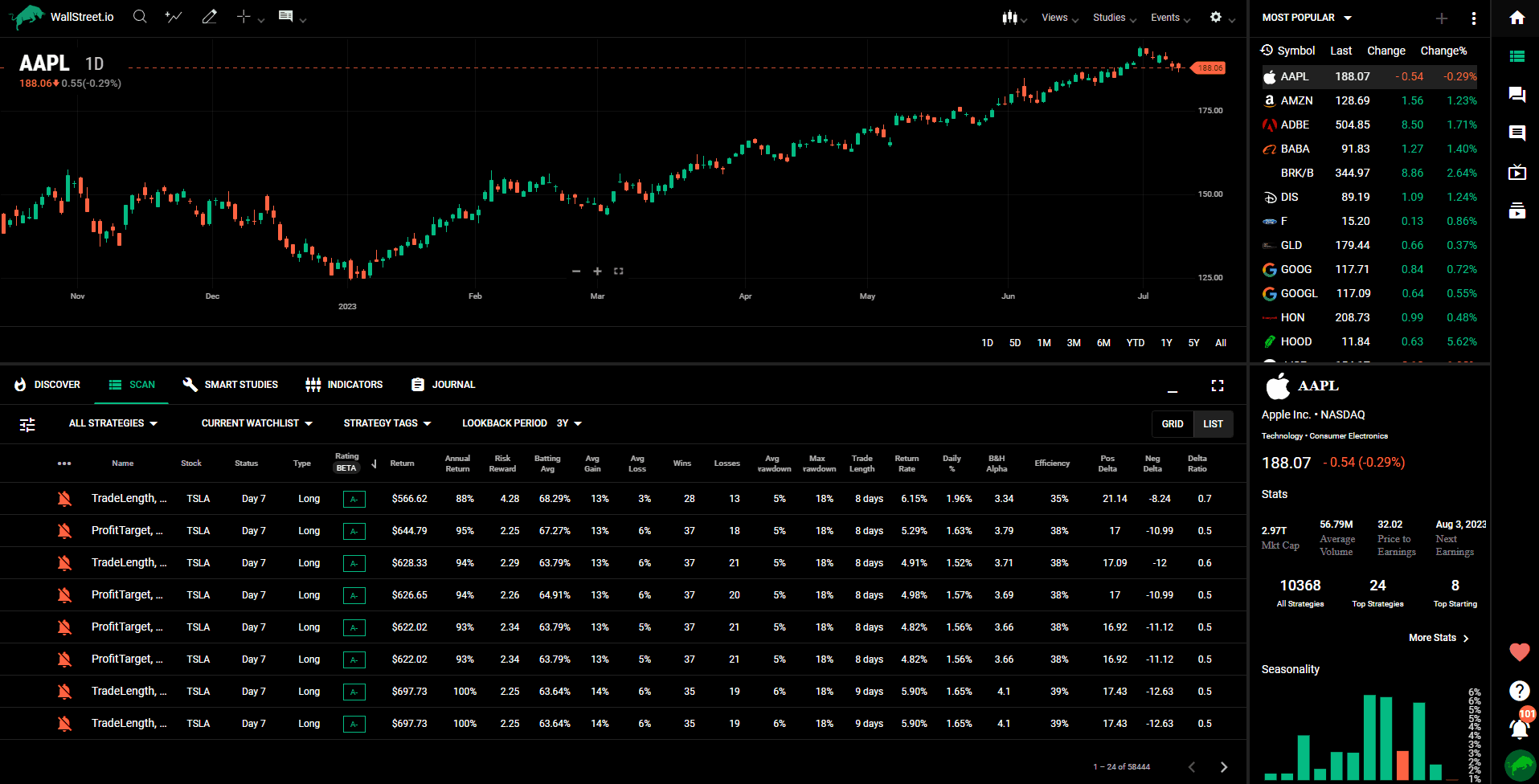
Pre-Saved Filters
The Filter List tool allows you to load pre-saved filter combinations, in case you’ve found a winning filter combination and would like to use it later on for a future search.
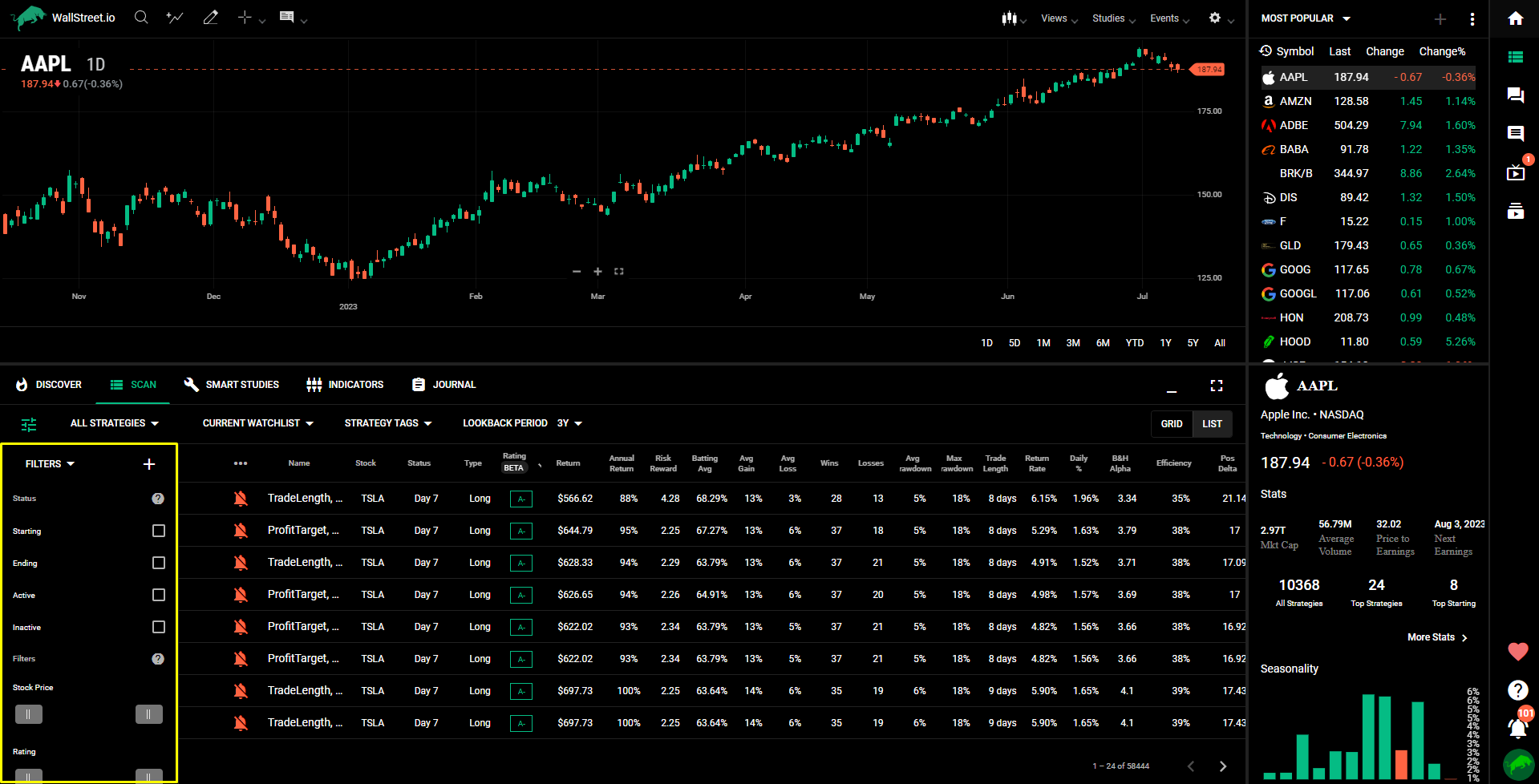
Save Filter set
By saving the currently selected filter criteria under a given name, you’re able to save time and use different filter combinations to suit different market conditions, risk profiles, indicators and more.
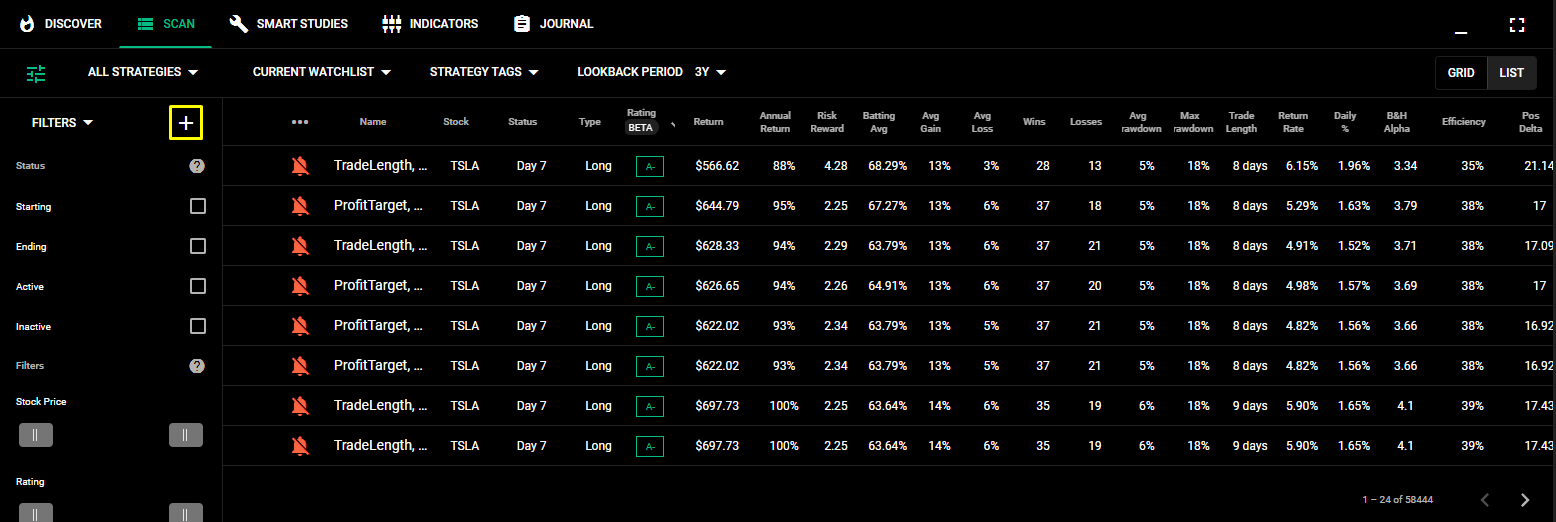
Scan tab dropdown menus
Strategy Selection Menu
The first drop-down menu under the Scan Tab allows you to select if you’d like to Scan within your followed strategies (”My Strategies”), recent strategies you already follow, or all strategies within our database.
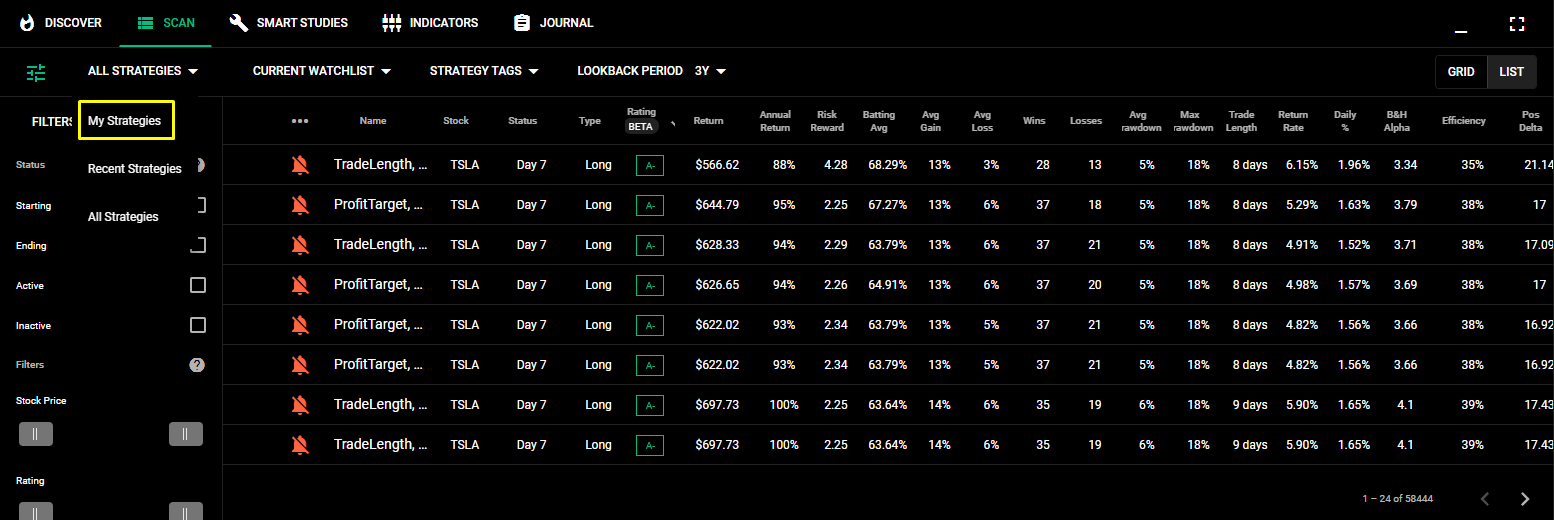
Stock Selection Menu
The second drop-down menu under the Scan Tab allows you to refine the view by selecting from options like All Stocks, Current Watchlist, or Current Stock.
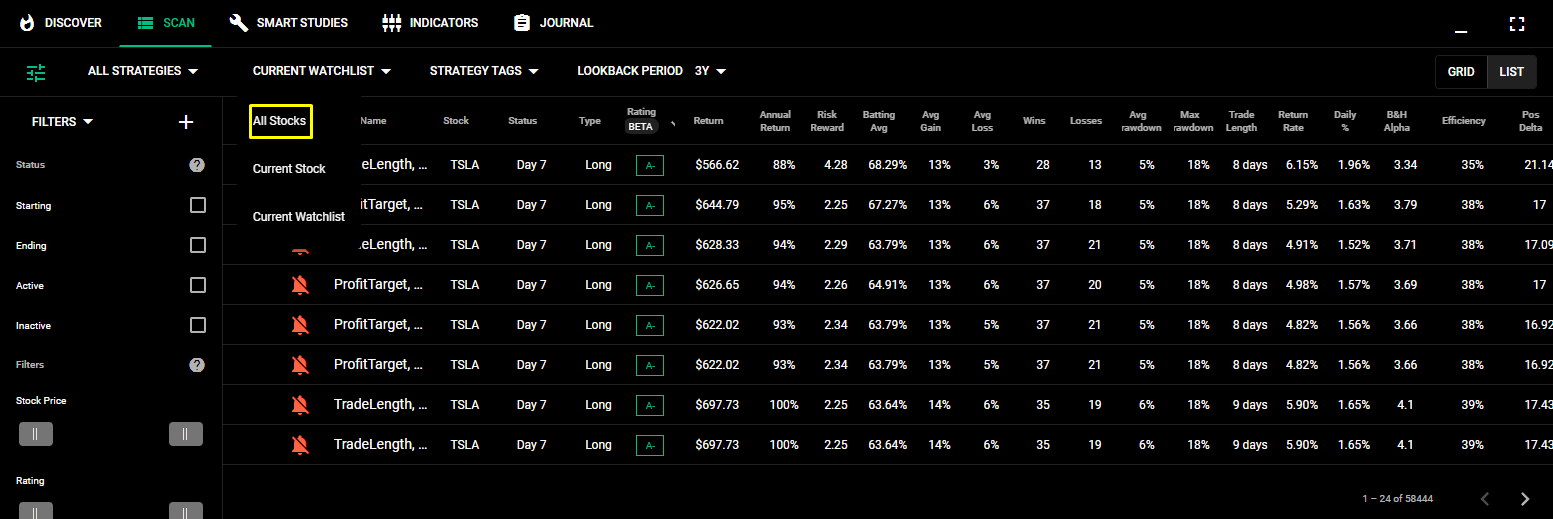
Strategy Tags Menu
The Scan Tab allows you to sort and organize strategies using Strategy Tags. While searching within your strategies, it allows you to narrow down the search by including or excluding specific Strategy Tags you’ve previously created.
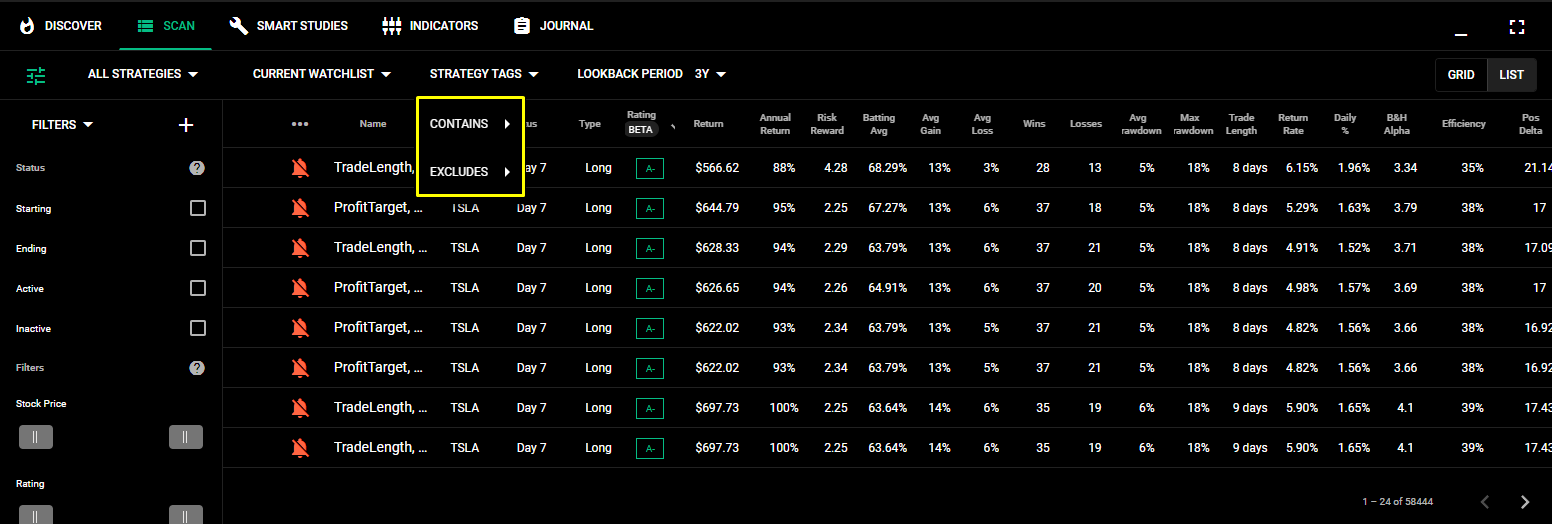
Note: Not all tagged strategies are followed, and not all followed strategies are tagged. Tags are for organizing strategies, and following a strategy is a separate action. You can follow a strategy to receive updates about its performance and changes.
Lookback Period Menu
It helps narrow down the results to a particular lookback period in history.
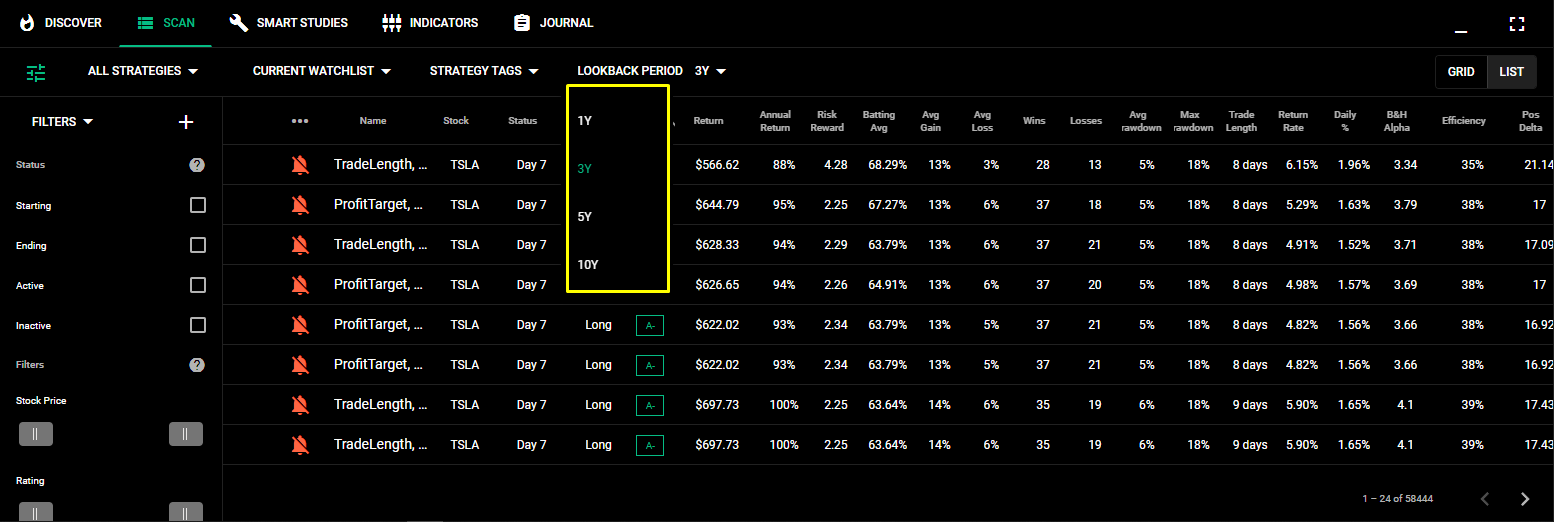
View Stats panel
To learn more about our View Stats panel, review our View Stats panel User Reference guide.
Strategies area
The table view provides a convenient way to sort your followed strategies based on columns such as Rating, Return, and Annual Return.
At the left side of each Strategy, you’ll see a bell icon that would allow you to turn on Alerts for them. Also, by hovering over each Strategy, you’ll see a wrench icon showing up. By clicking on it, you’ll be redirected to the Smart Studies tab to review the Entry and Exit Signals triggering this Strategy.
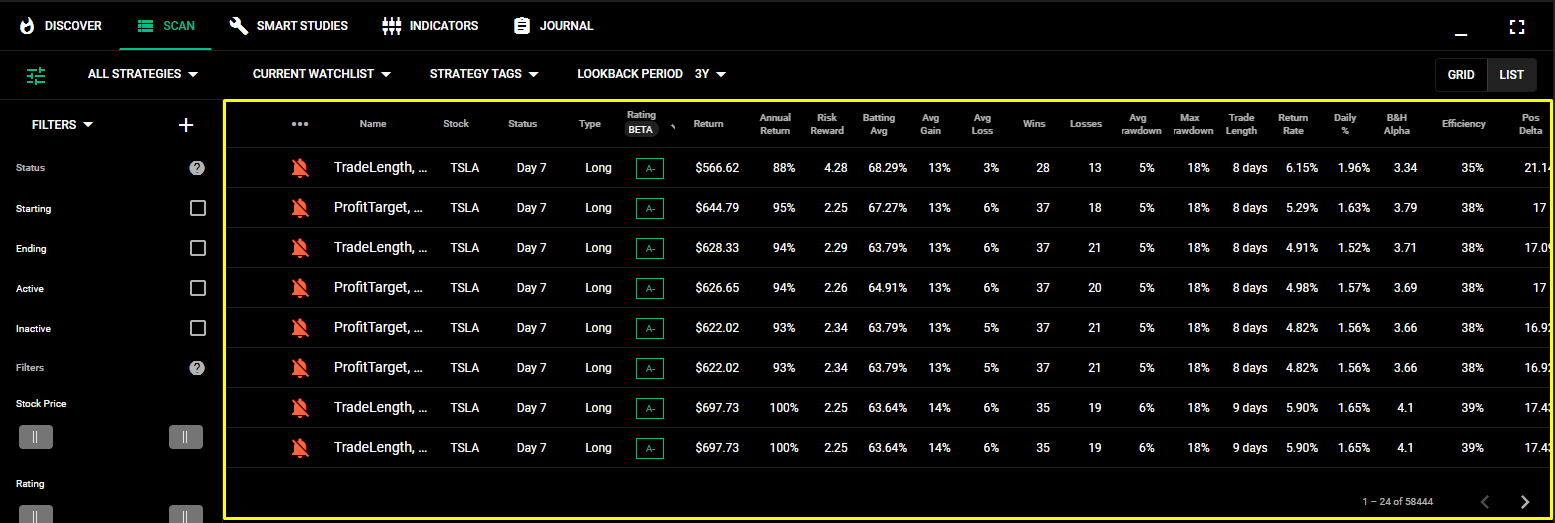
Stats Columns
By clicking on any column title, you can sort that column in ascending or descending order.
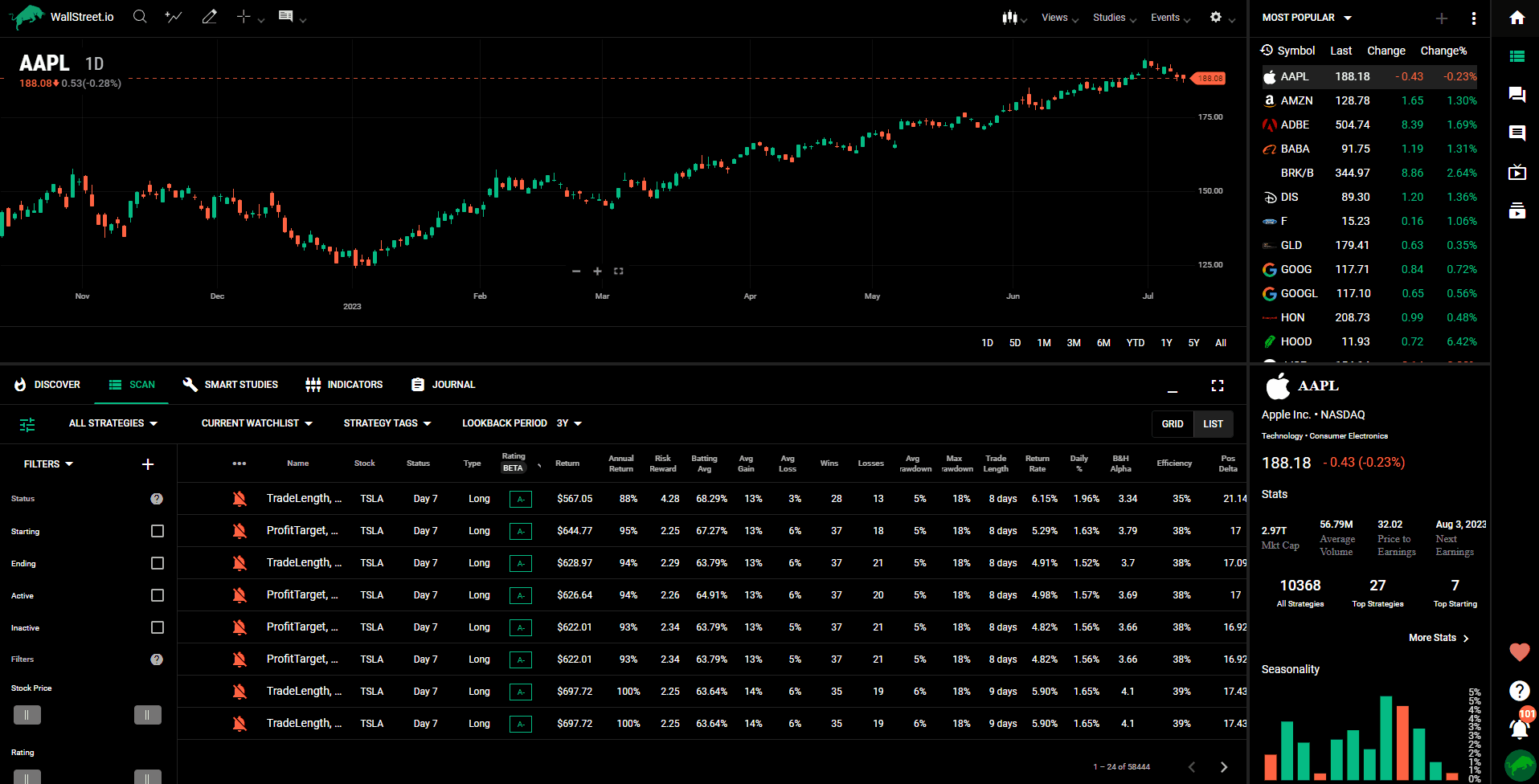
Customization Three-Dot Menu (Multi Select, Columns)
By clicking on the three-dot menu, you’ll be able to enable the Multi-Select checkboxes next to the strategies currently showing. This is useful if you’re looking to enable or disable email alerts for many strategies at once.
It also allows you to add or remove columns from the Strategy area, just so you can organize and sort your strategies according to the criteria that are best suited for your personal trading style.
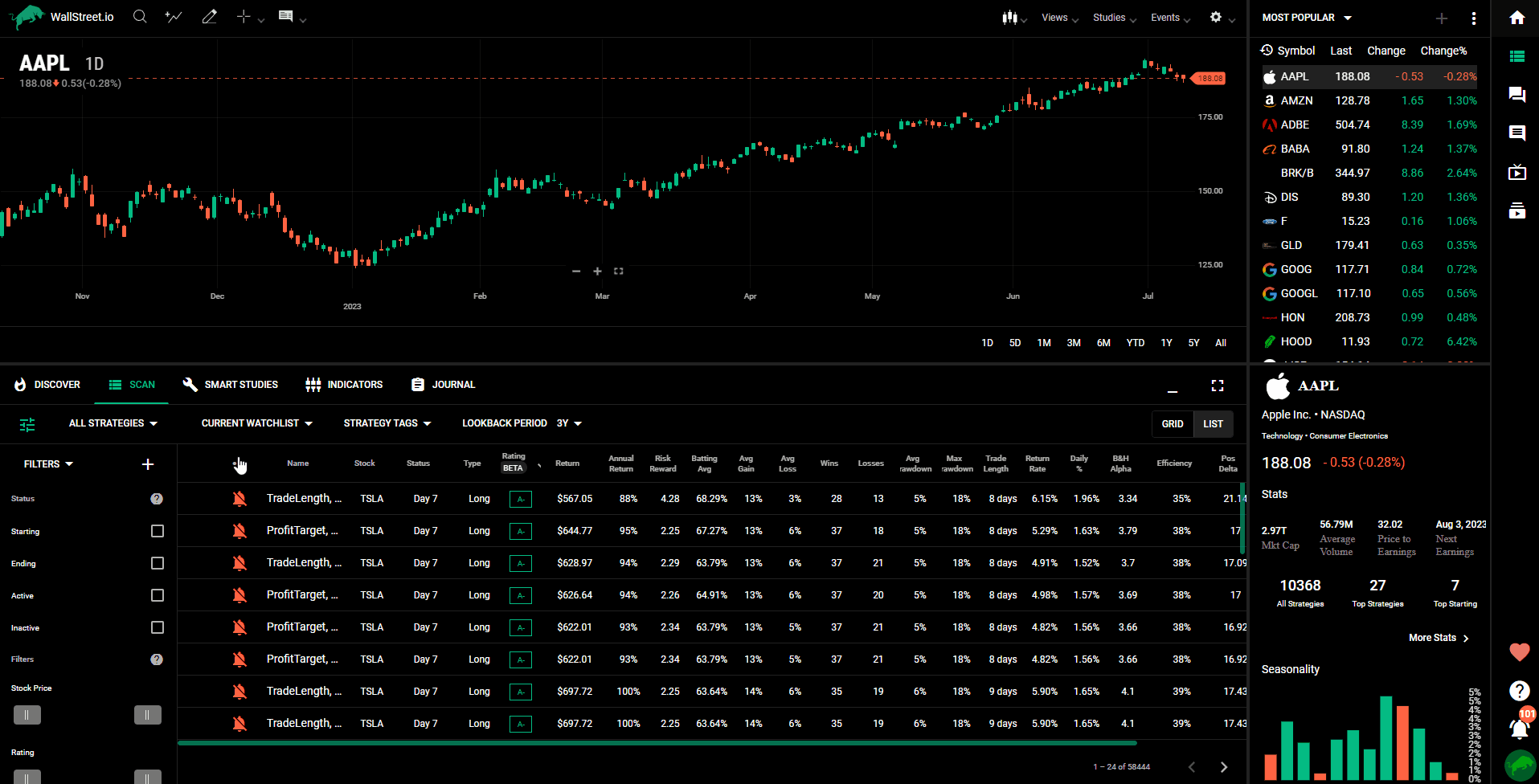
By hovering over the strategies shown under the Scan Tab, you’ll see a wrench icon to the left of each strategy. By clicking on it, it’ll redirect you to our Smart Studies Tab so you can dive into the indicators, interactions and conditions used to build that strategy.
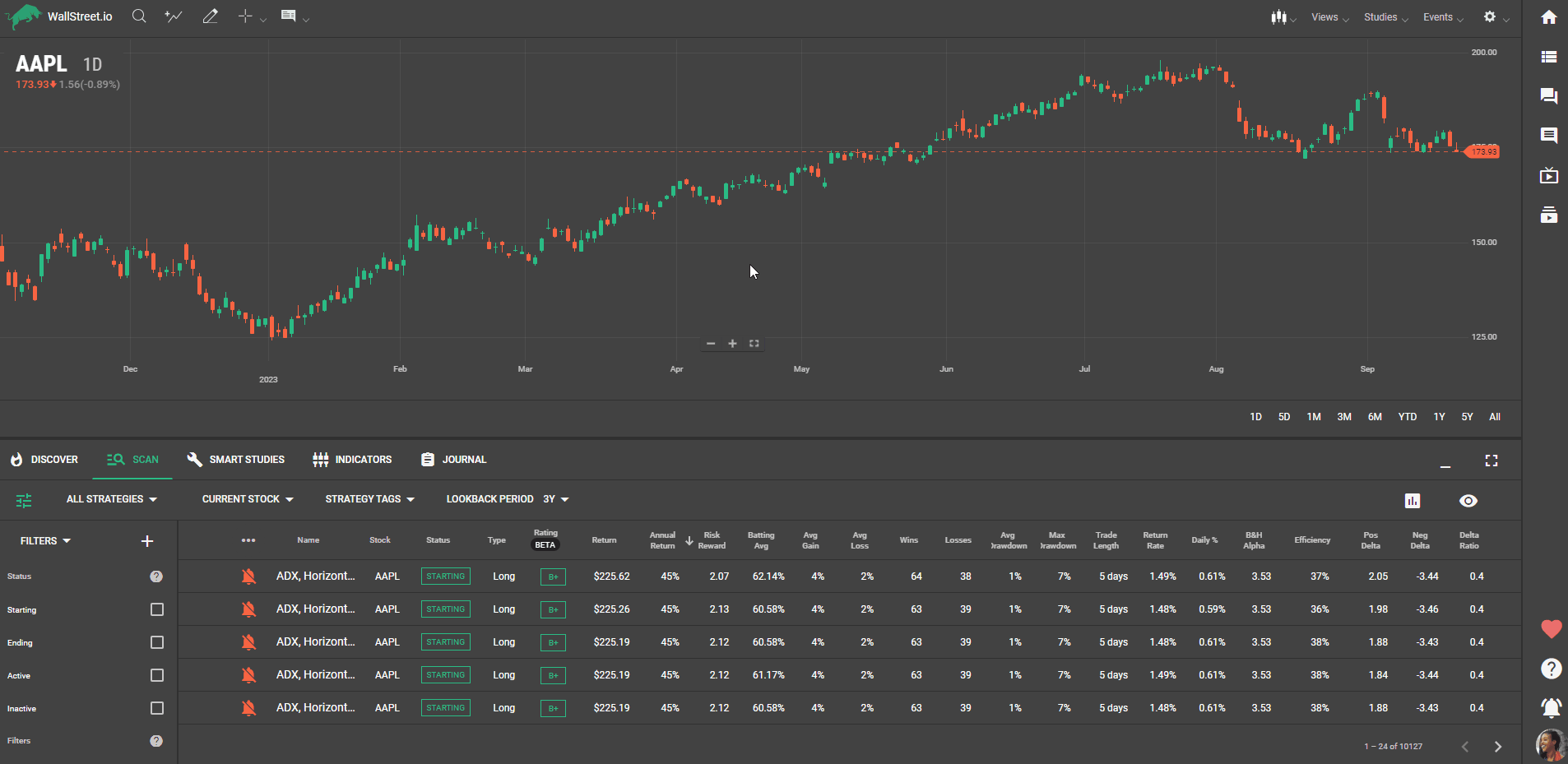
Strategy Visibility Settings
Show Scan Strategy Trades
The "Show Scan Strategy Trades" option is a toggle feature that integrates the selected strategy from the Scan tab with the Charting Area, displaying trade shading for the chosen strategy. This interactive feature allows you to visualize your strategies directly on the charts, providing a more comprehensive view of your trading scenario. If the option is not toggled, you can still see the strategy's stats on the 'View Stats' panel by clicking on the strategy, but it will only update the statistics displayed and will not affect the Charting Area.
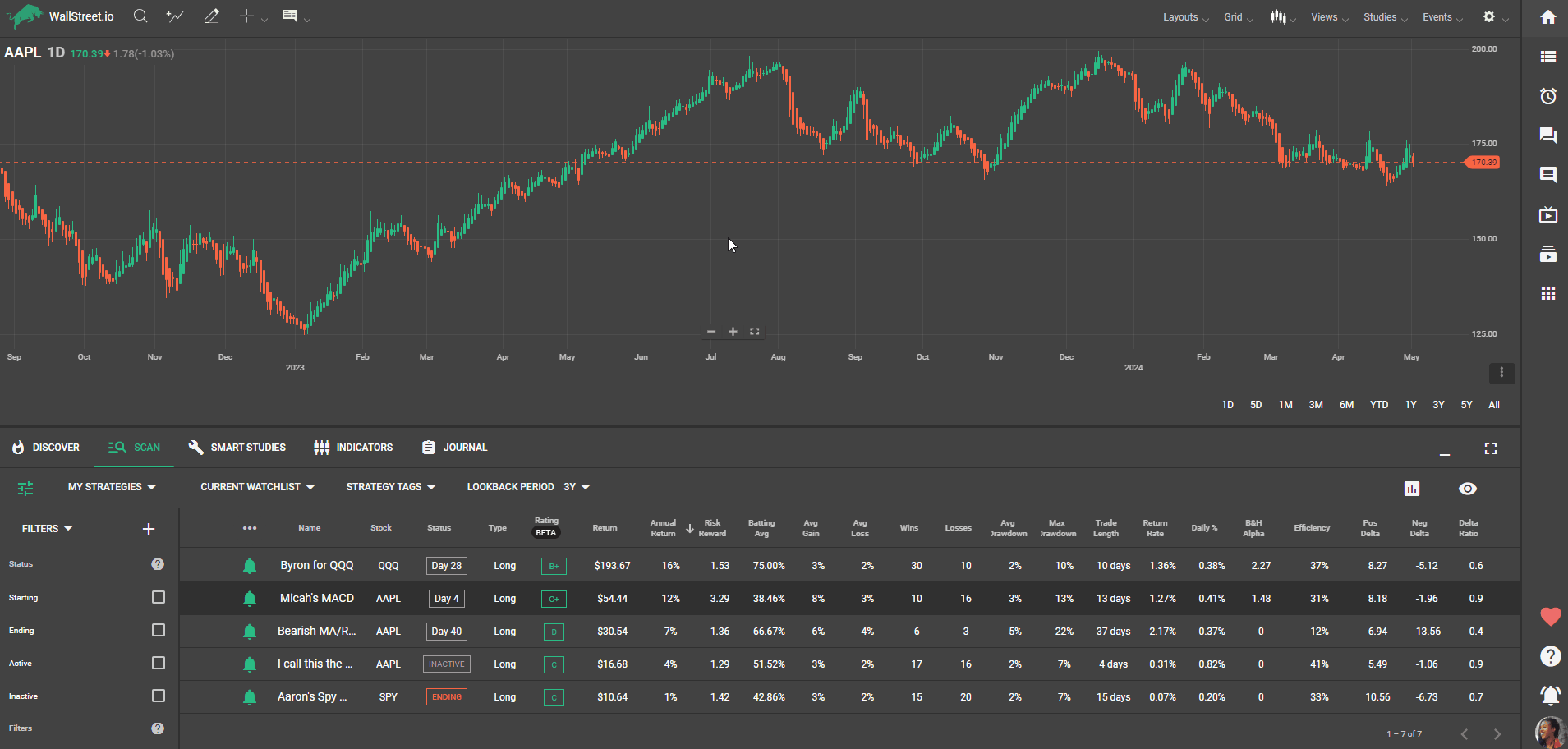
Show strategies in grid mode
It allows you to switch how the Strategy Search results are presented, either on a grid of Strategy Cards or a list of Strategy rows with sortable columns.
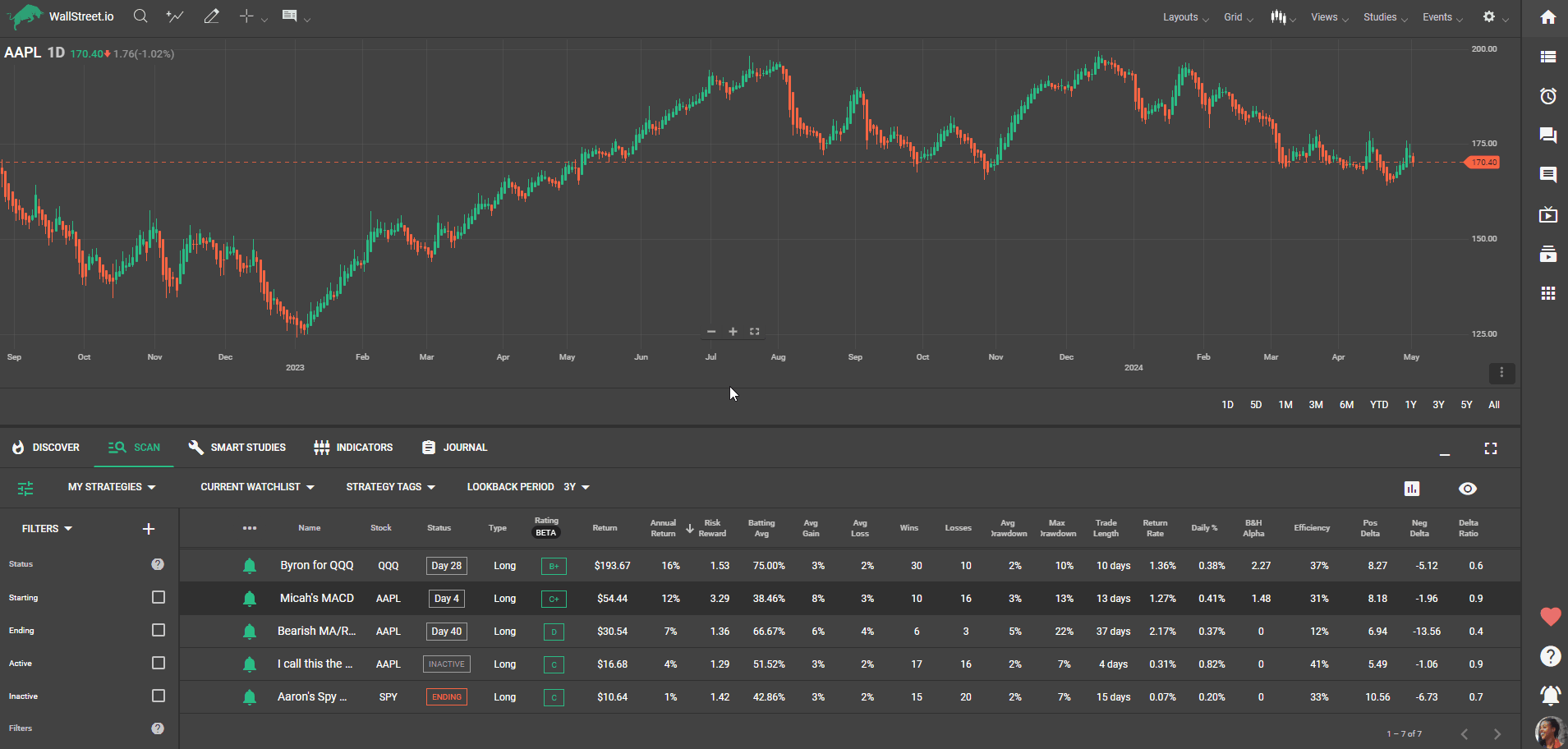

 Discover Tab Reference Guide
Discover Tab Reference Guide Discover Tab How-To Guide
Discover Tab How-To Guide Smart Studies How-To Guide
Smart Studies How-To Guide Smart Studies Reference Guide
Smart Studies Reference Guide Scan Tab Reference Guide
Scan Tab Reference Guide Scan Tab How-To Guide
Scan Tab How-To Guide Watchlists How-To guide
Watchlists How-To guide Watchlists Reference Guide
Watchlists Reference Guide Chatrooms Reference Guide
Chatrooms Reference Guide Community Wall How-To Guide
Community Wall How-To Guide Community Wall Reference Guide
Community Wall Reference Guide Streams Reference Guide
Streams Reference Guide Streams How-To Guide
Streams How-To Guide