Price Alerts are an invaluable tool for traders who want to stay informed of significant price movements in the stocks they are watching. Whether you're on the move or actively trading, setting up Price Alerts on Wallstreet.io lets you receive real-time updates, ensuring you never miss an opportunity.
How to Create a Price Alert
Accessing the Alert Feature
Click on the clock icon on the Navigation bar to pop out the Price Alerts widget.
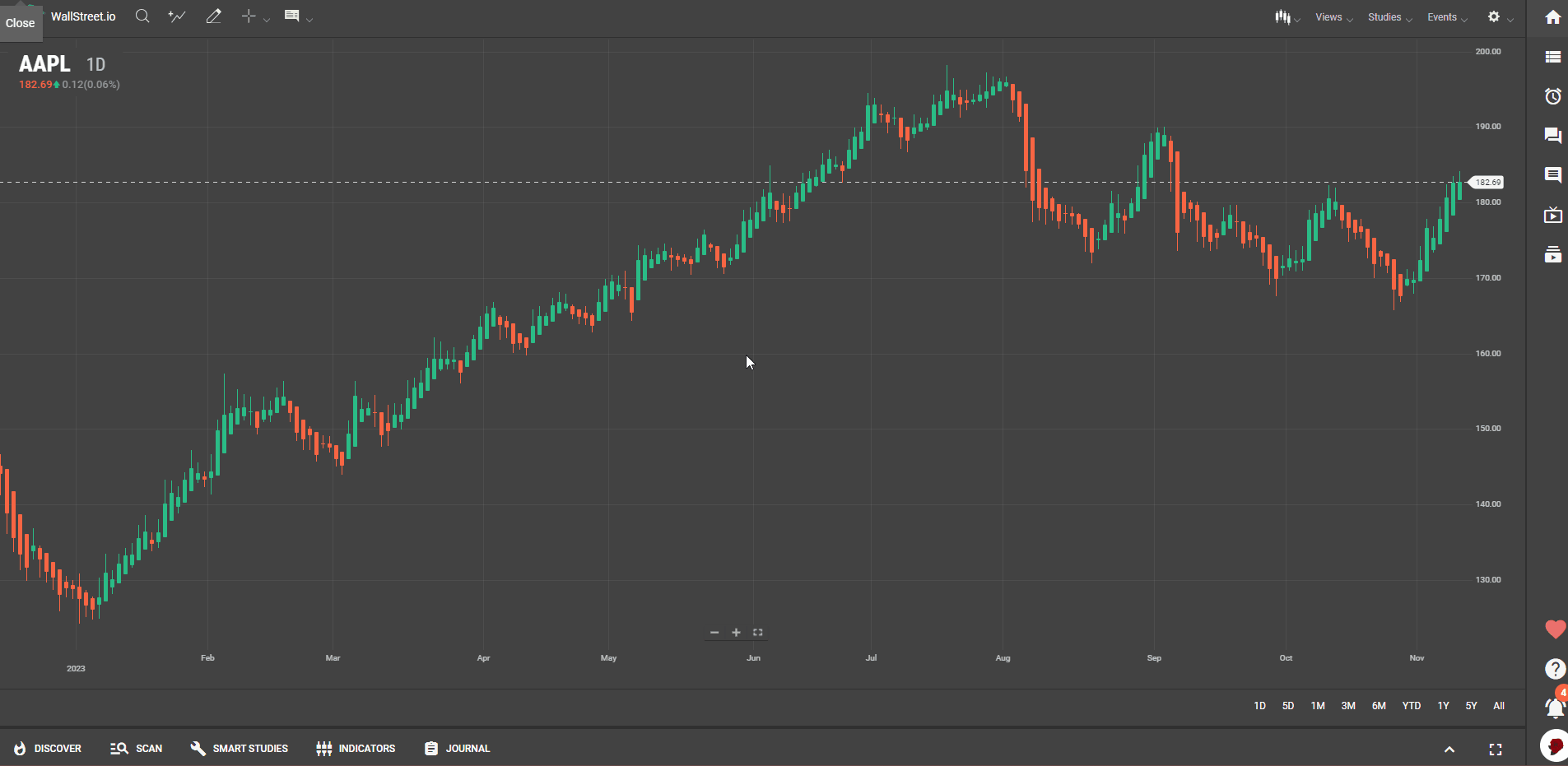
Creating a New Alert
Within the 'Alerts' section, click on the Plus sign. A pop-up window will appear where you can set the conditions for your alert:
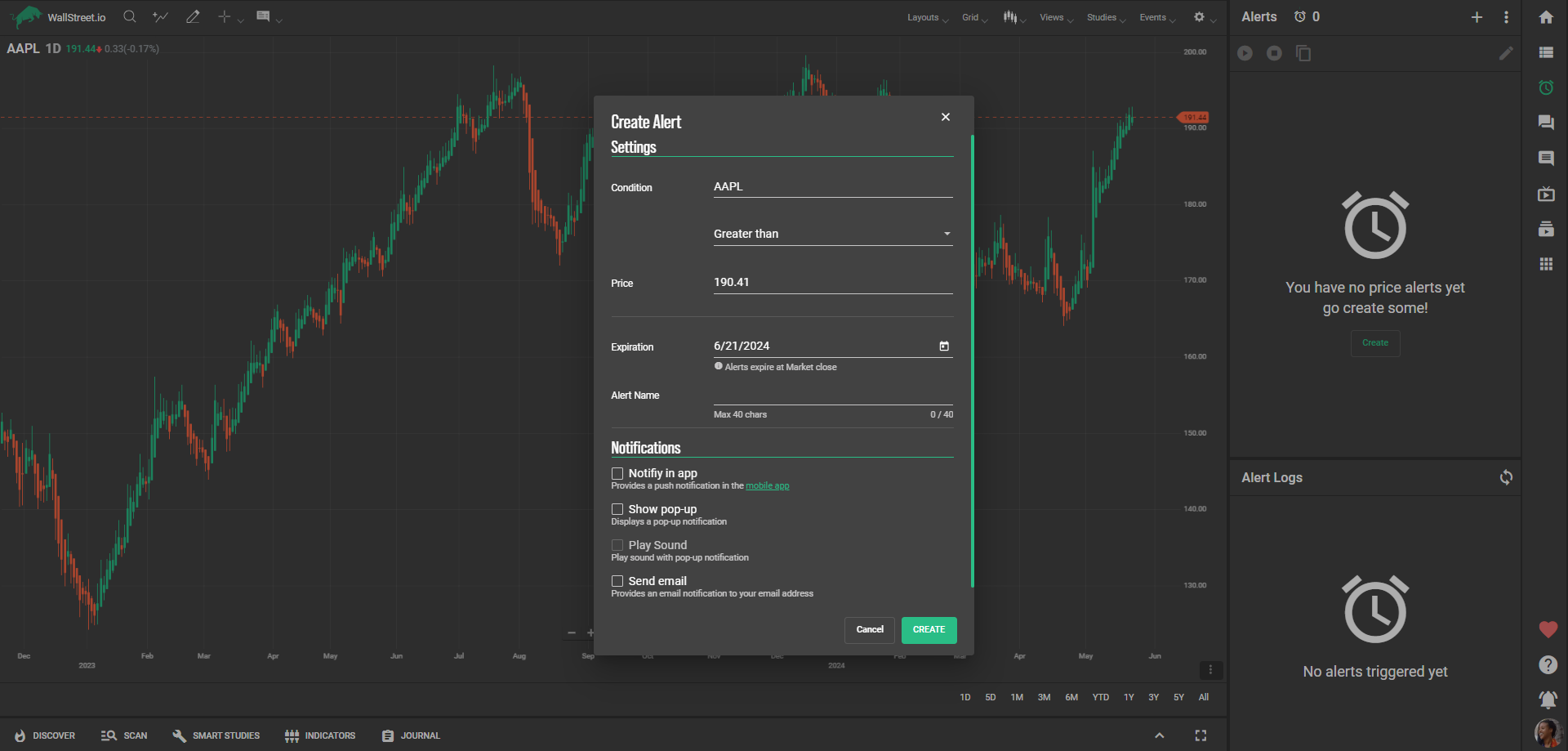
Setting Alert Conditions:
- Choose the stock symbol (e.g., AAPL).- Set the condition (e.g., 'Greater than', or “Less than’).- Specify the price threshold.- Set an expiration date for the alert.- Name your alert for easy identification.Notifications
Push Mobile Notifications: Get alerts directly on your mobile device for immediate action.In-App Notifications: Choose between a pop-up notification with sound or a silent number badge over the chart icon.Play Sound: Activate this to have a sound accompany your pop-ups. Make sure your device’s sound is on. This option is only available is “Show pop-up” is enabled.Email Notifications: When an alert triggers, receive an email with the stock symbol, condition details, and market time since triggering.Start, Stop and Clone Alerts
Starting an Alert: To activate a created alert, navigate to your Created Alert list, find the desired alert, and click on the 'Start Alert' button. This will make the alert active and monitoring for the set condition.Stopping an Alert: If you wish to pause any active alert, simply click on the 'Stop Alert' button next to the alert in your list. This will halt the alert from sending notifications until you choose to start it again.Cloning Alerts: Use the cloning function to duplicate an existing alert. You can then edit only the specific details like price, saving you time.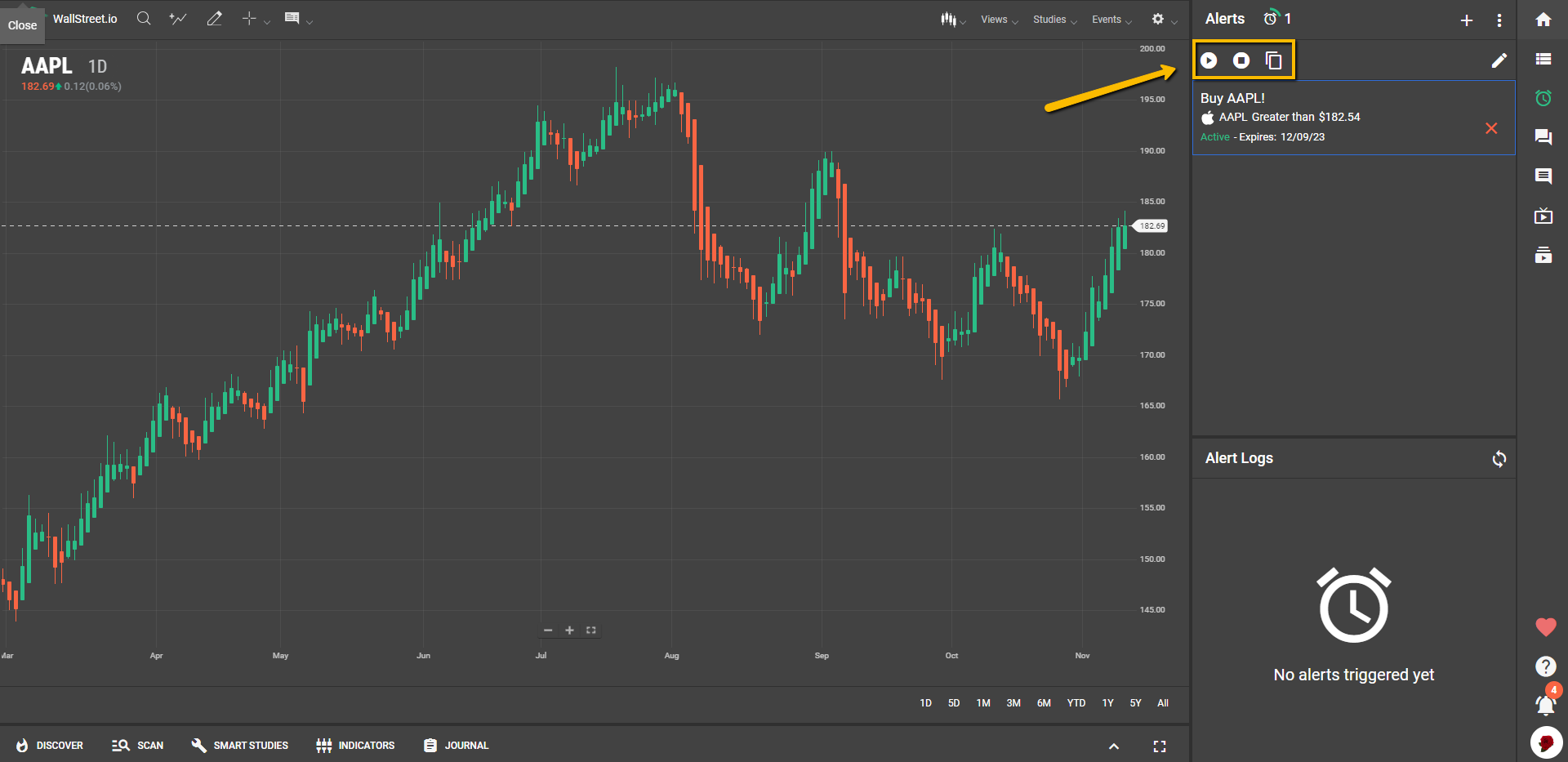
Sorting and Organizing Alerts
By clicking on the three-dot icon menu at the top right, you’ll be able to choose what Alerts are shown, by clicking on the first checkbox and filtering the alerts to only show the Alerts for the current symbol shown on the Chart
You can also choose to show All Alerts, Active Alerts, or Inactive Alerts.
Besides, you can sort your alerts by different criteria like stock symbol, expiration date, by status, or by creation date (default):
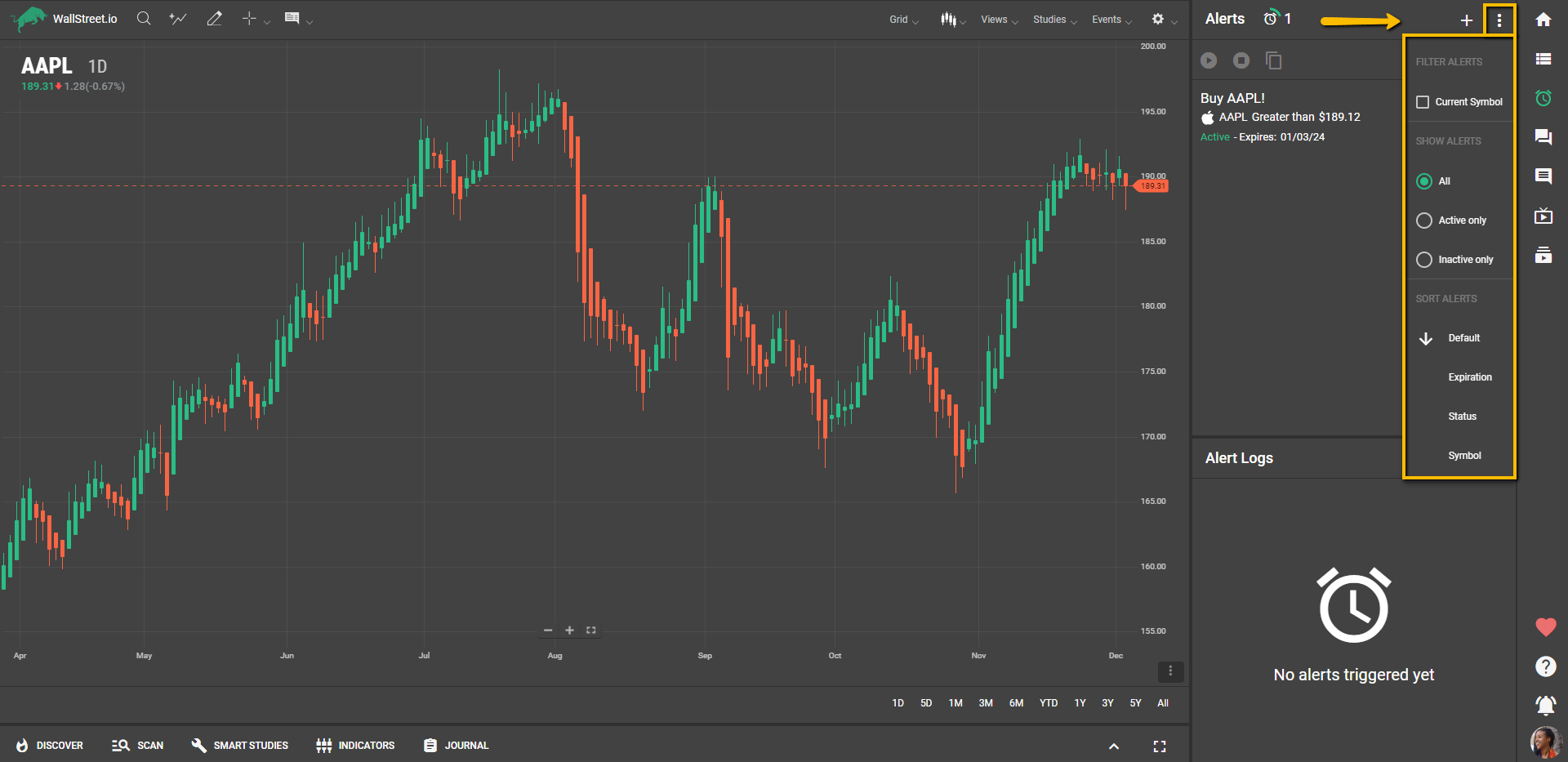
Managing Alert Limits
Alert Limit Indicator: The green circle around the clock icon, along with the number right next to it, shows how many of the five allowed Price Alerts you have created.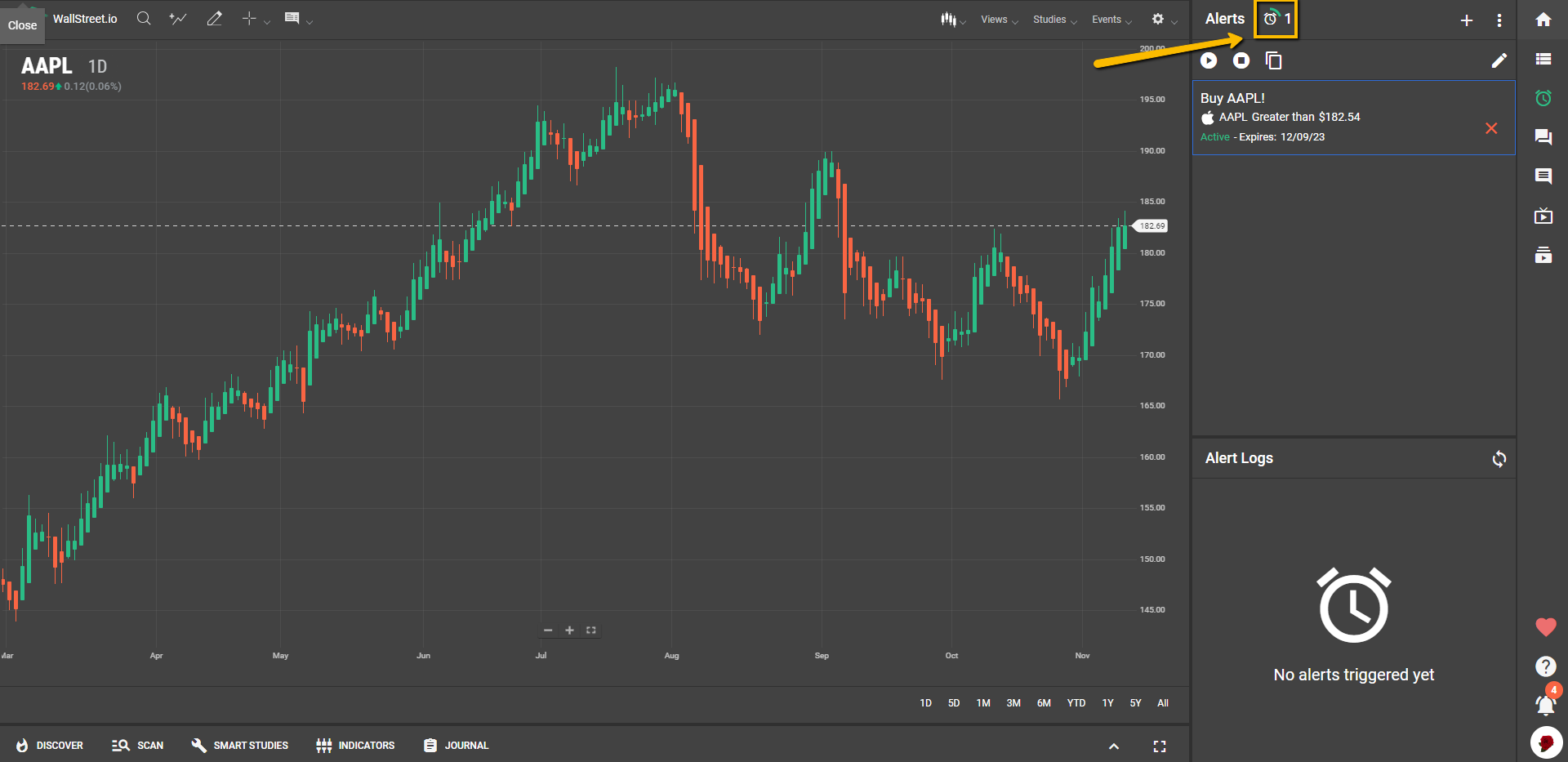 Editing and Deleting Alerts: Edit details of an existing alert or delete them if no longer needed. Simply click on the Alert you’d like to update and the pencil icon will become enabled.
Editing and Deleting Alerts: Edit details of an existing alert or delete them if no longer needed. Simply click on the Alert you’d like to update and the pencil icon will become enabled.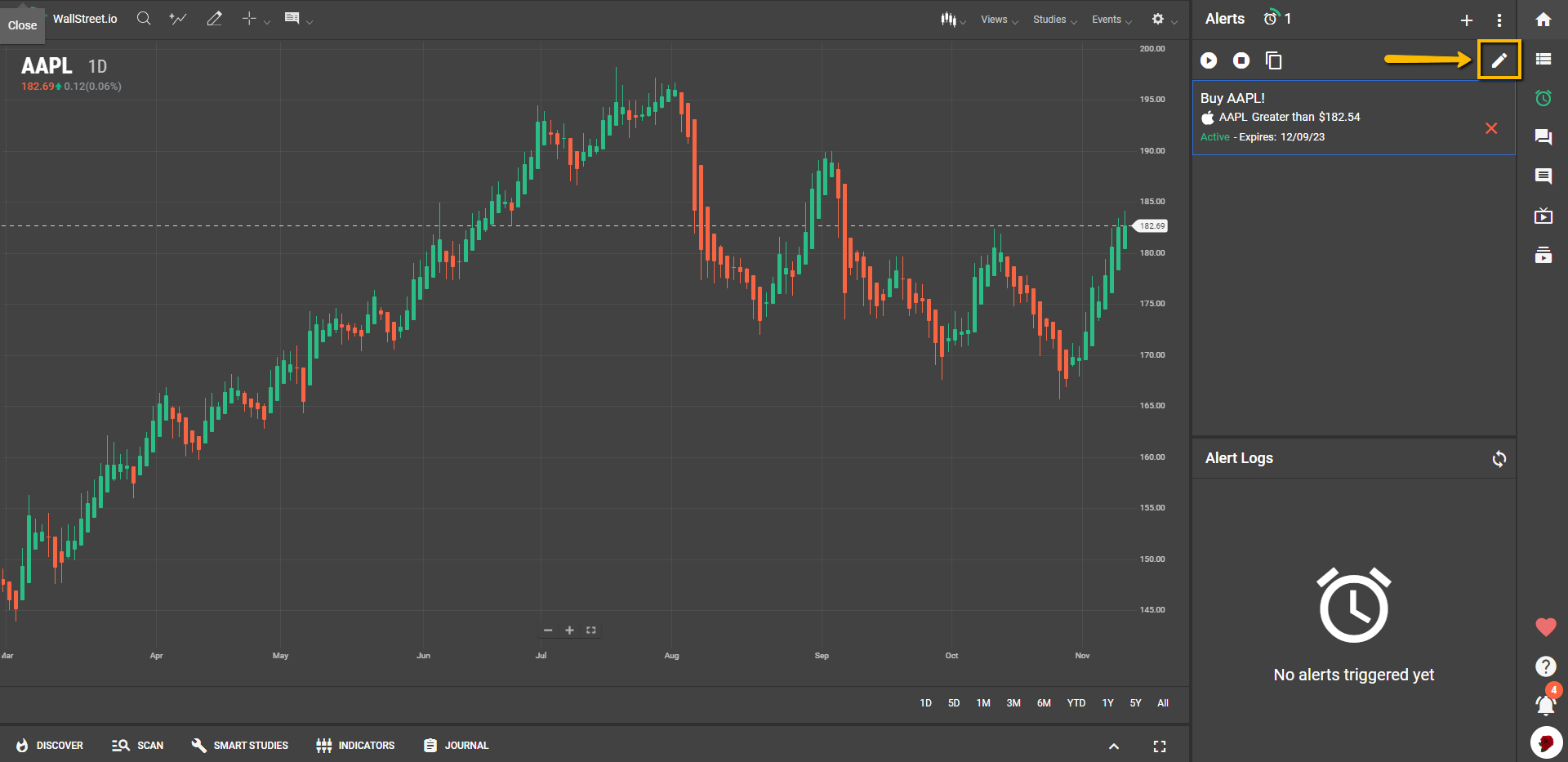
By setting up Price Alerts tailored to your trading strategy and customizable notification options along with the ability to sort and manage them efficiently, Wallstreet.io ensures you stay ahead of market movements helping you trade with confidence at all times.

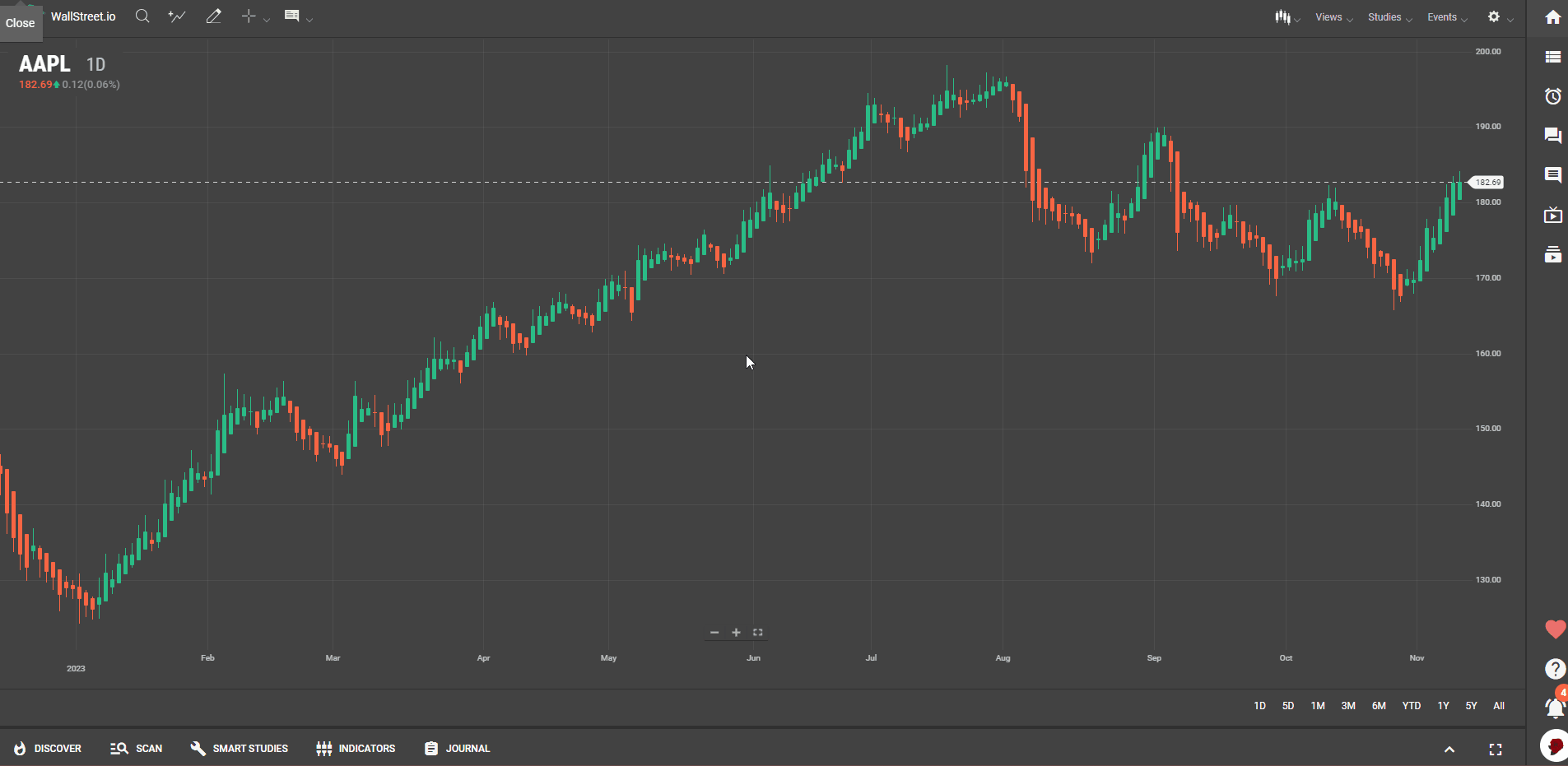
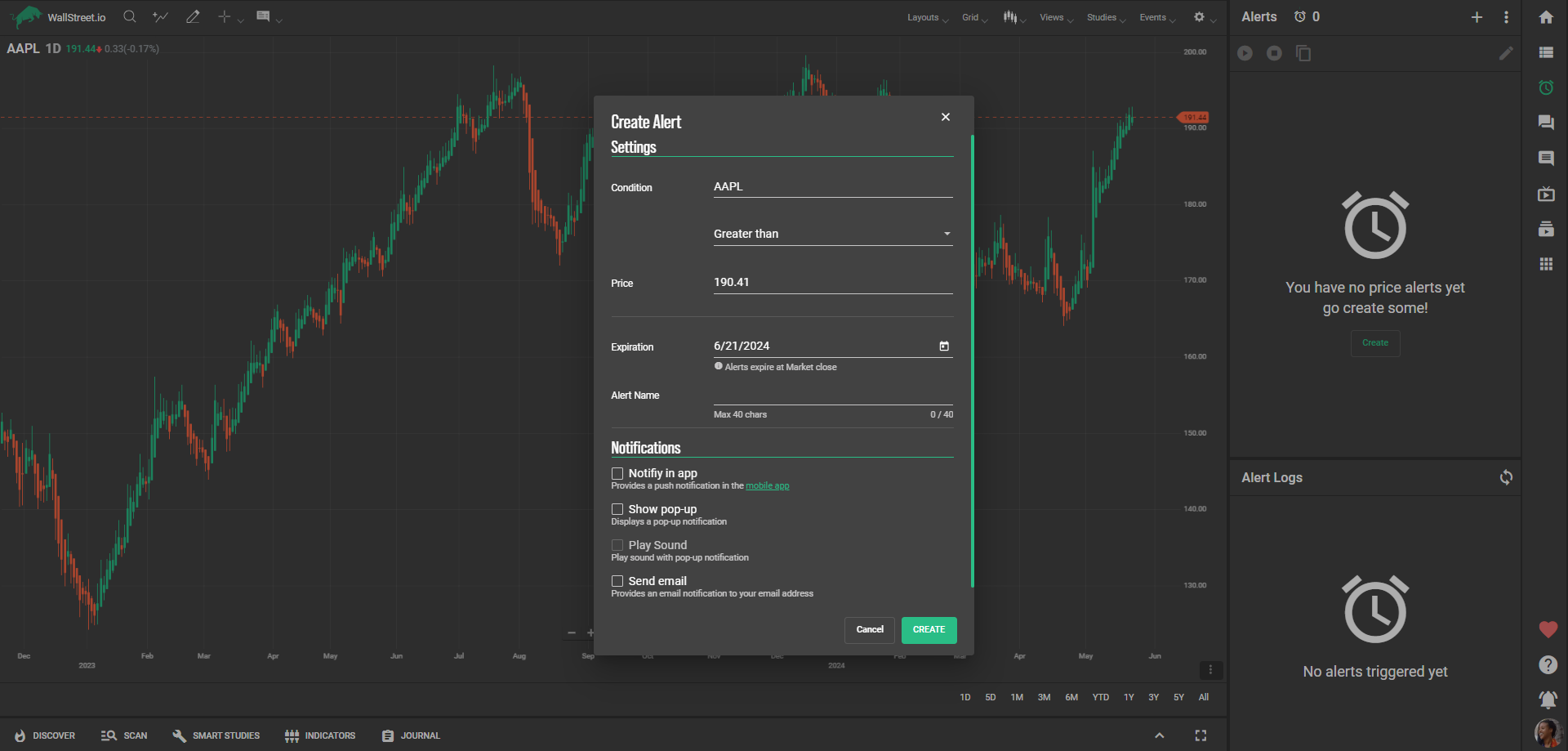
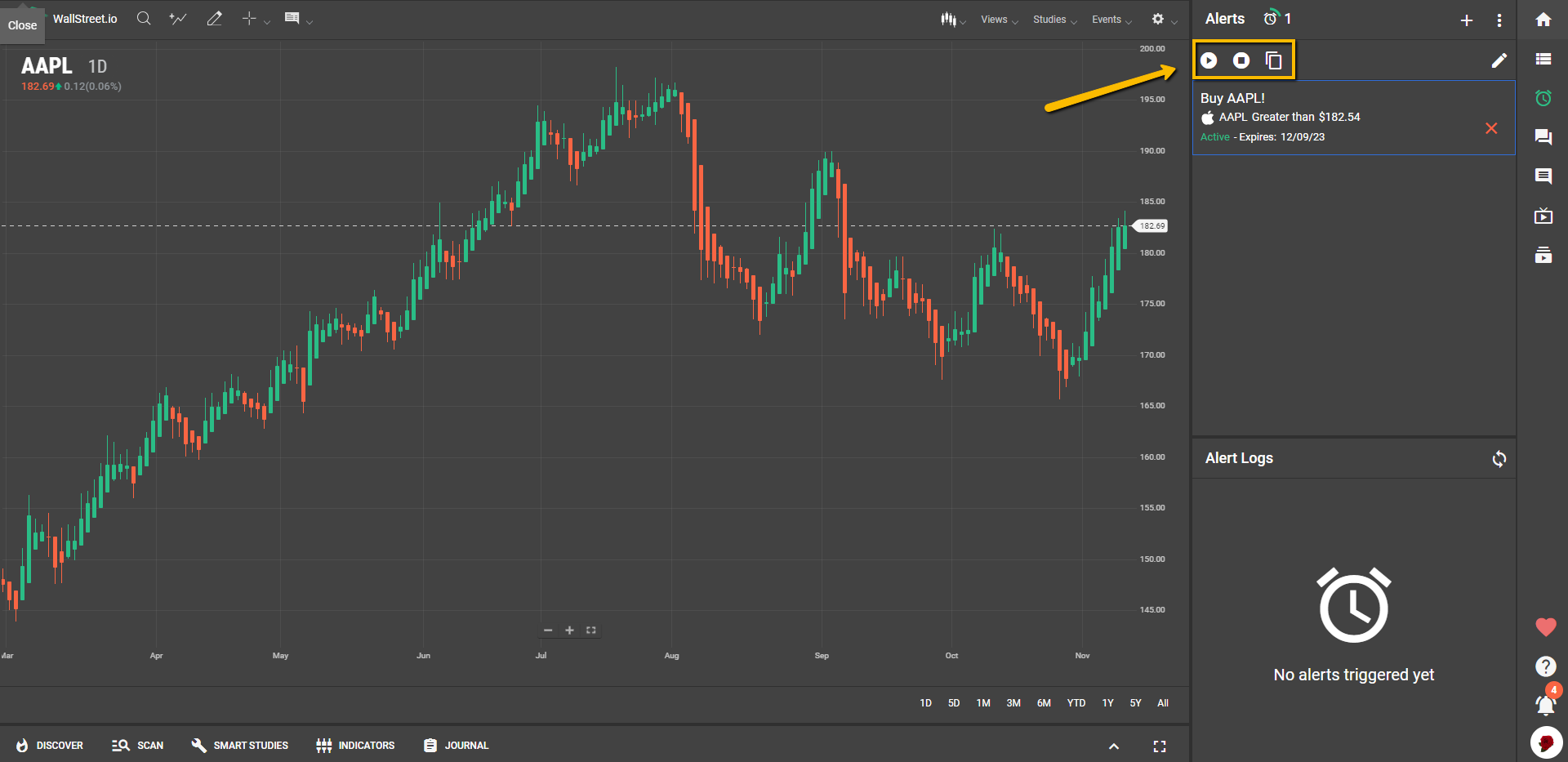
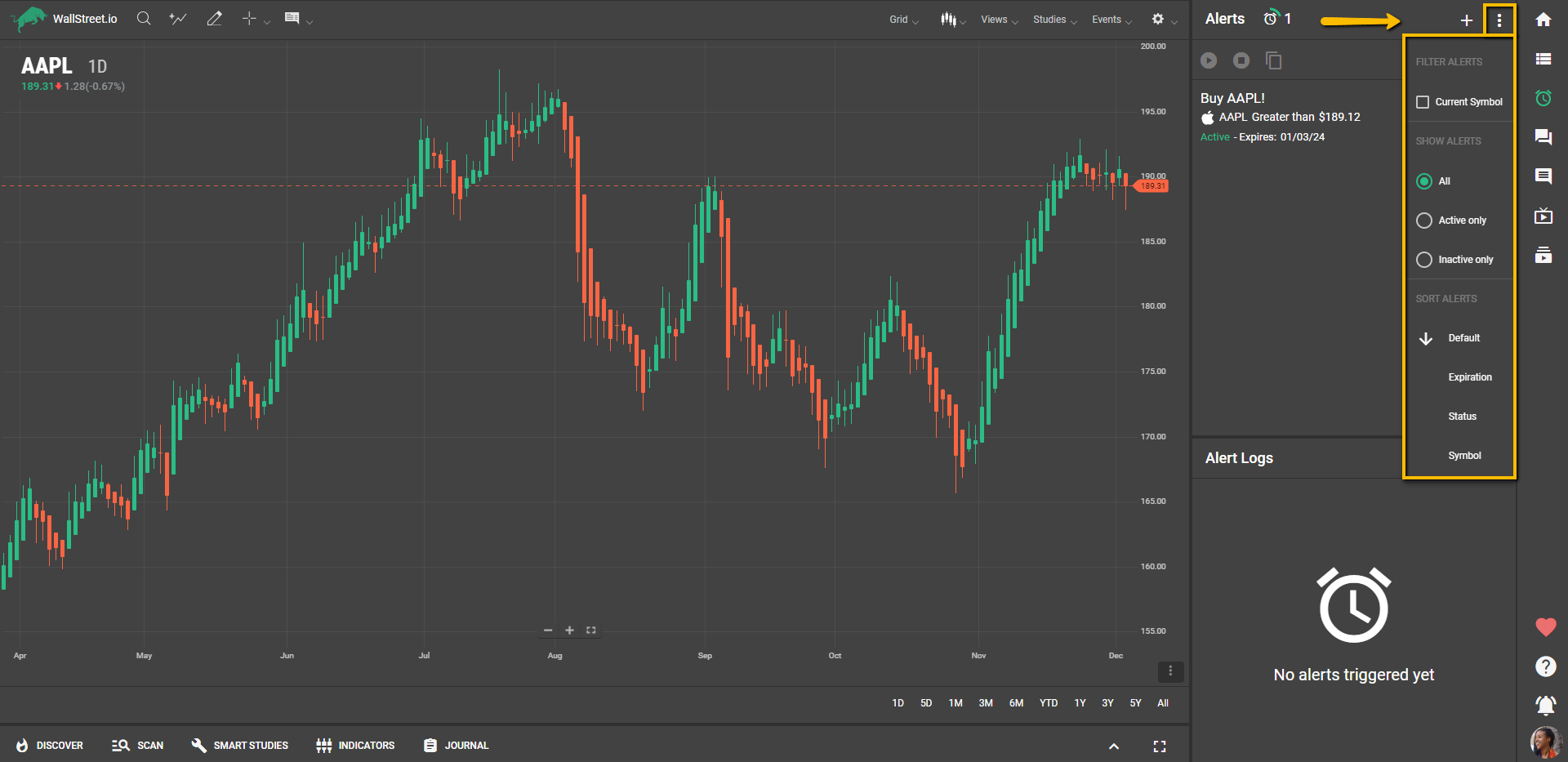
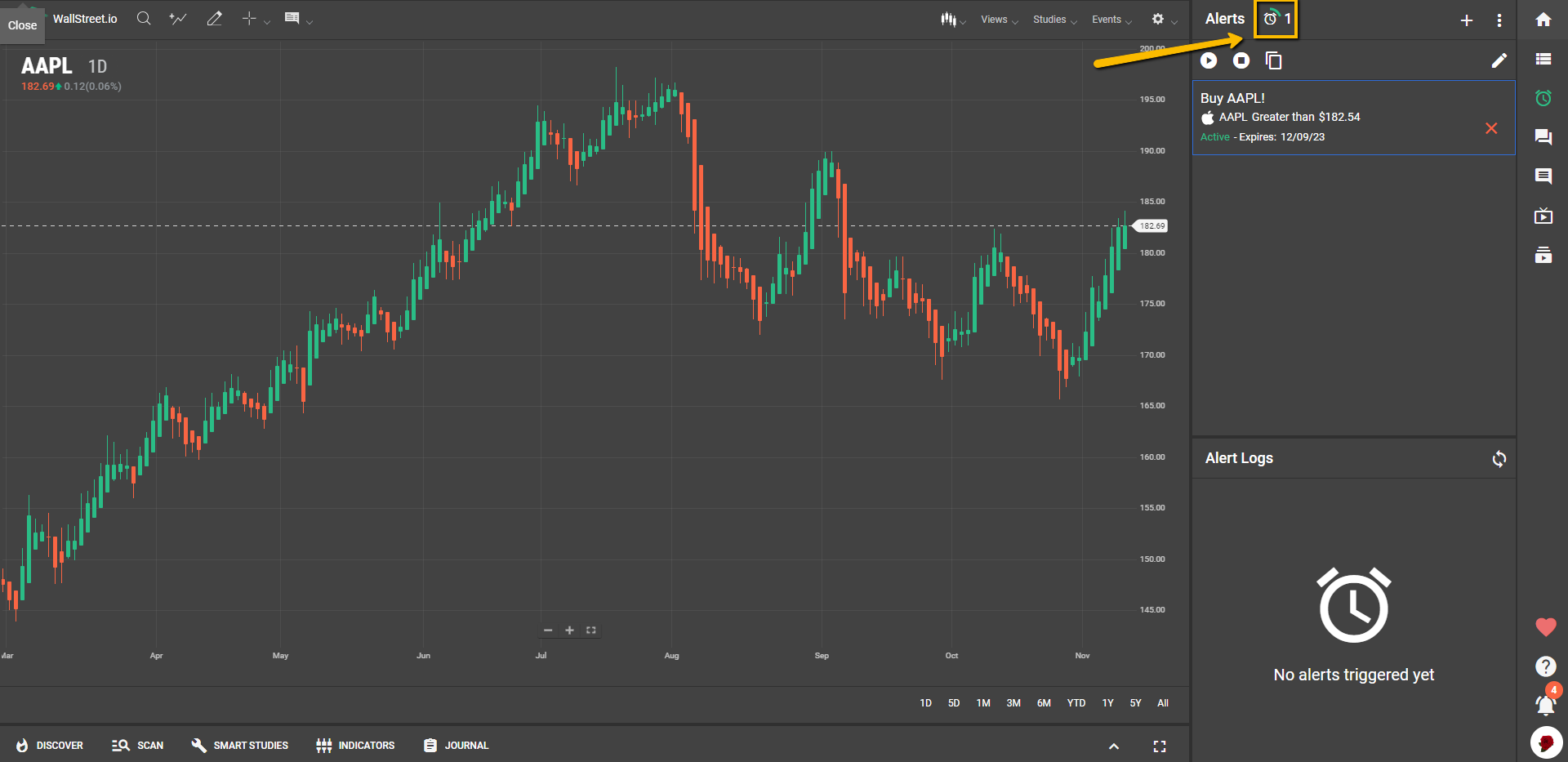
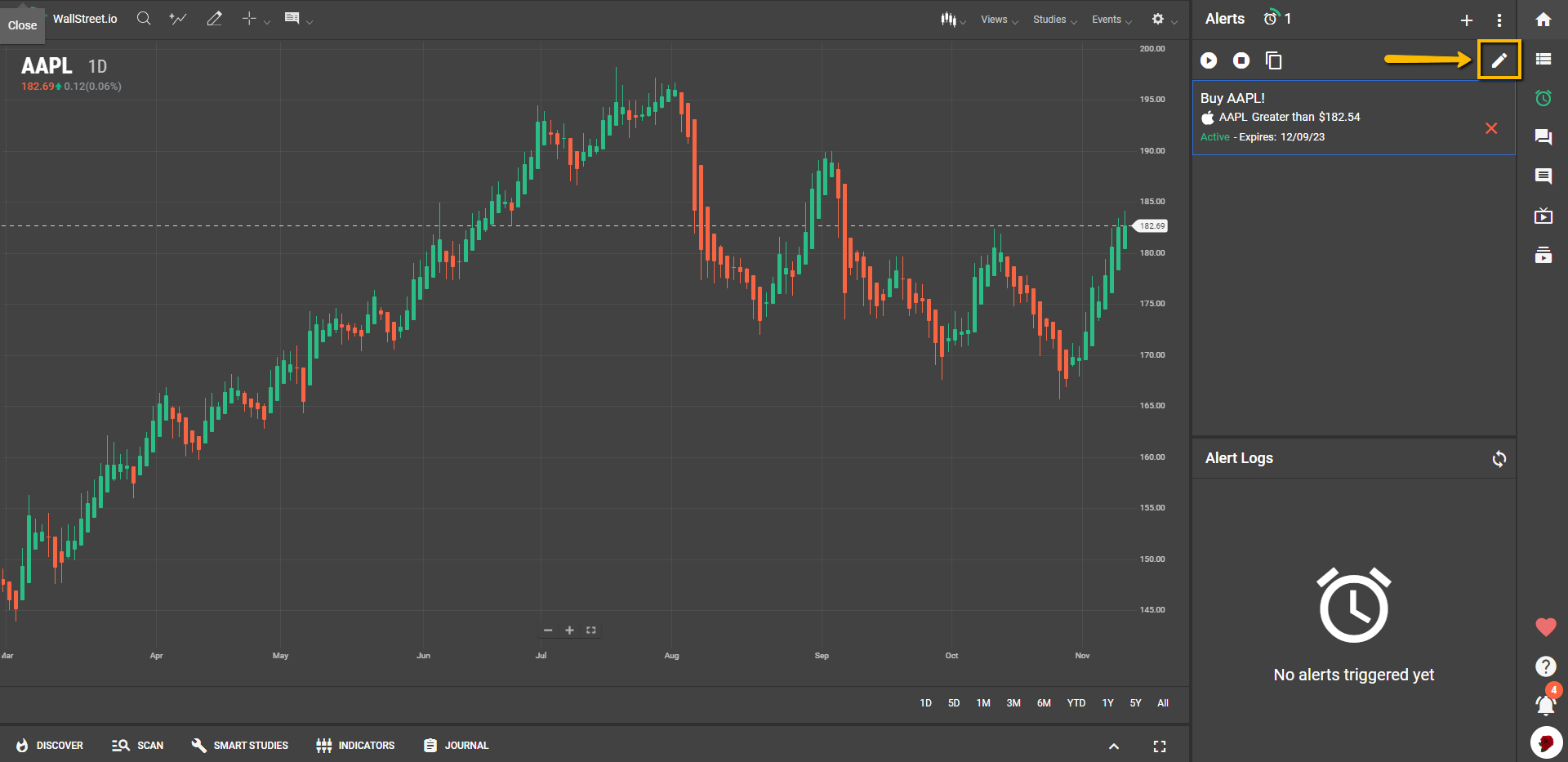

 Discover Tab Reference Guide
Discover Tab Reference Guide Discover Tab How-To Guide
Discover Tab How-To Guide Smart Studies How-To Guide
Smart Studies How-To Guide Smart Studies Reference Guide
Smart Studies Reference Guide Scan Tab Reference Guide
Scan Tab Reference Guide Scan Tab How-To Guide
Scan Tab How-To Guide Watchlists How-To guide
Watchlists How-To guide Watchlists Reference Guide
Watchlists Reference Guide Chatrooms Reference Guide
Chatrooms Reference Guide Community Wall How-To Guide
Community Wall How-To Guide Community Wall Reference Guide
Community Wall Reference Guide Streams Reference Guide
Streams Reference Guide Streams How-To Guide
Streams How-To Guide