
Mobile Companion App Reference Guide
Mobile Companion App Reference Guide
The Wallstreet.io Mobile Companion App is designed to provide a simplified, on-the-go experience for our platform users. While it offers convenient access to essential features, it's important to note that the app is intended to be used as a companion tool for users of the Wallstreet.io web-based platform and it cannot be used on its own.
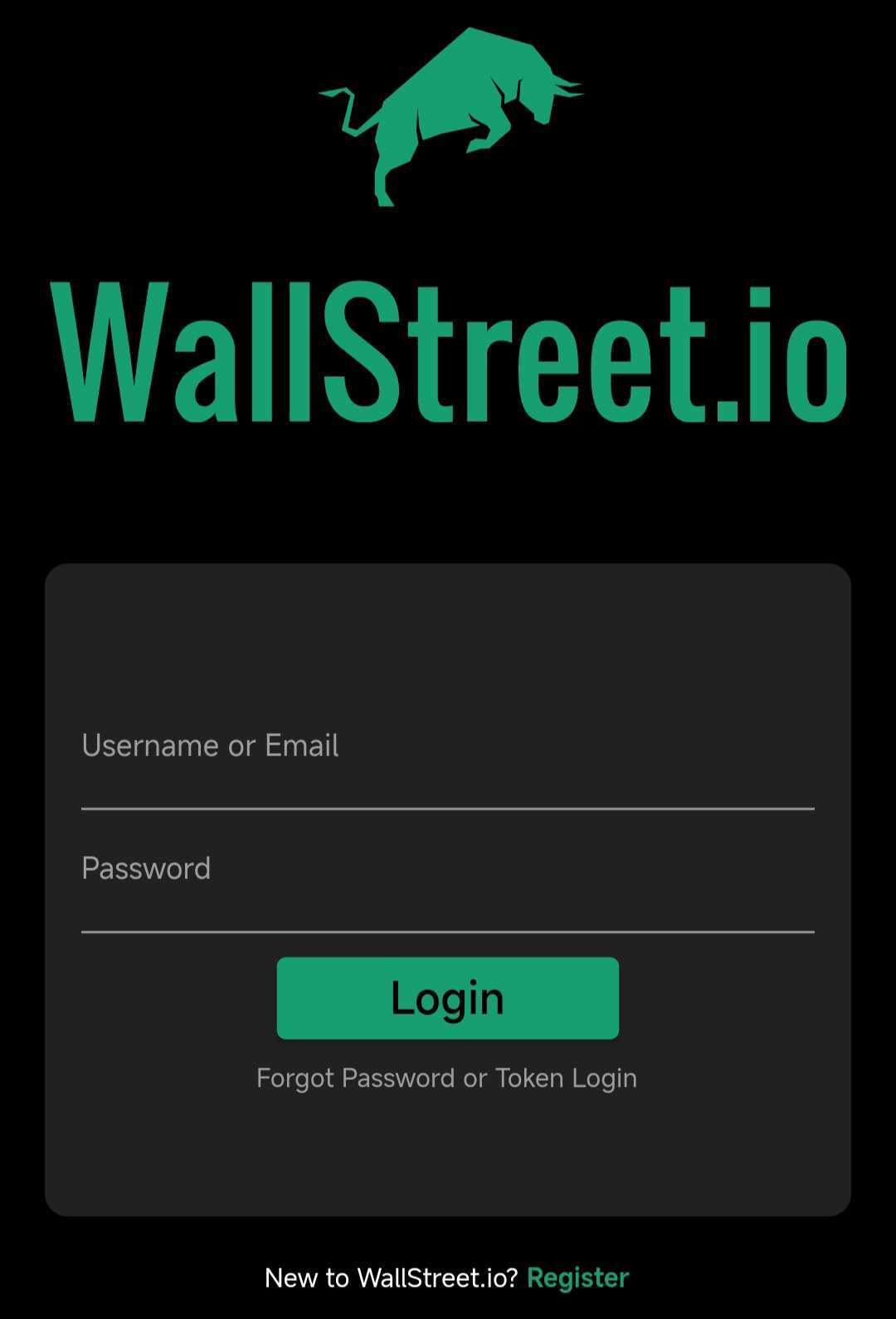
This guide will walk you through the key features of the Mobile Companion App, highlighting what you can do within the app and what remains exclusive to the desktop version. Understanding these differences will help you make the most out of your mobile experience.
Key Features and Navigation
Upon logging into the Mobile Companion App, you’ll find five main tabs at the bottom of your screen:
• Watchlist: Keep track of your favorite assets and monitor their performance in real time.
• Chart: View and analyze basic charts for the assets on your watchlist.
• Alerts: Manage your strategy notifications and stay updated on your followed strategies.
• Chatroom: Engage with the community through real-time chat, although this is a simplified version compared to the desktop experience.
• More: Access additional options such as Education, Strategy, and Settings through this tab.
While you can manage and view your followed strategies within the app, advanced features like the Hubs, Community Wall, Discover Tab, Scan Tab, and Smart Studies Tab are currently only accessible through our desktop platform. The Mobile Companion App is a helpful tool for quick access, but it should be used alongside the full Wallstreet.io desktop experience for complete functionality.
The next sections will dive into each tab, providing detailed explanations and tips on how to best use them.
Watchlists
When you first log into the Wallstreet.io Mobile Companion App, you are greeted with the Watchlist tab.
The Watchlist tab is designed to give you quick access to essential market data, helping you keep track and monitor the performance of the stocks and ETFs that matter most to you, whether you're following your personal investments or keeping an eye on broader market trends.
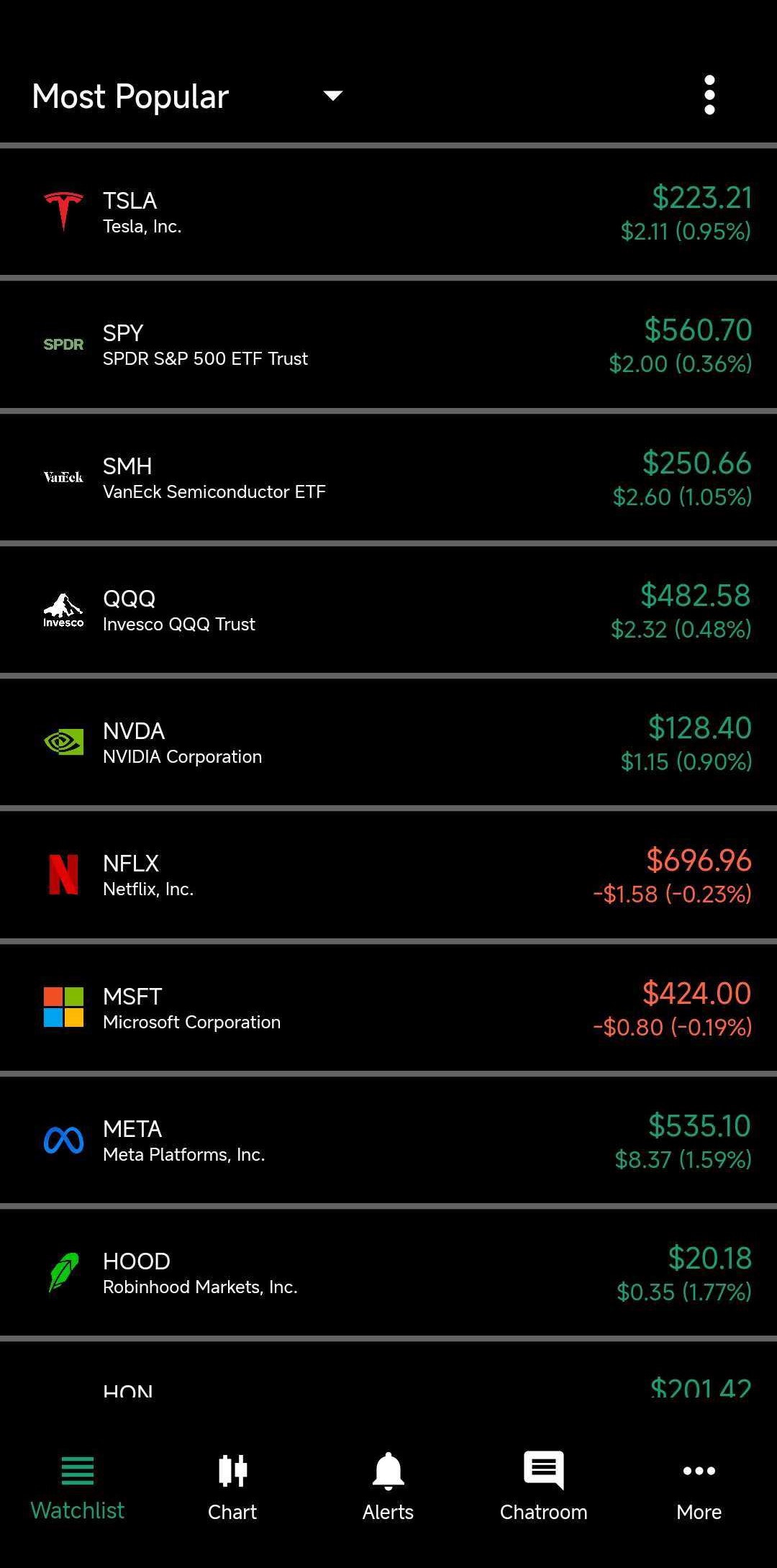
Here's how you can navigate and use the Watchlist tab:
Customizing Your Watchlist
At the top left of the screen, you'll see the name of the current Watchlist (in this case, "Most Popular") with a dropdown arrow next to it. This dropdown menu allows you to switch between different watchlists:
Tapping on any of these options will refresh the list below to display the relevant stocks or ETFs.
Creating a New Watchlist
In the top right corner, there is a three-dot menu. Tapping this menu allows you to create a Custom Watchlist by adding the stocks or ETFs of your choice.
Viewing Stock Information
The watchlist itself displays a list of stocks or ETFs with the following details for each:
Accessing the Chart Section
To dive deeper into the analysis of a specific stock or ETF, simply tap on its listing in the watchlist. This will redirect you to the Chart section, where you can view more detailed charts and analysis tools.
Chart
The Chart tab in the Wallstreet.io Mobile Companion App provides a straightforward and simplified but powerful way to analyze stocks and ETFs on the go, making it easier for you to stay on top of your investments.
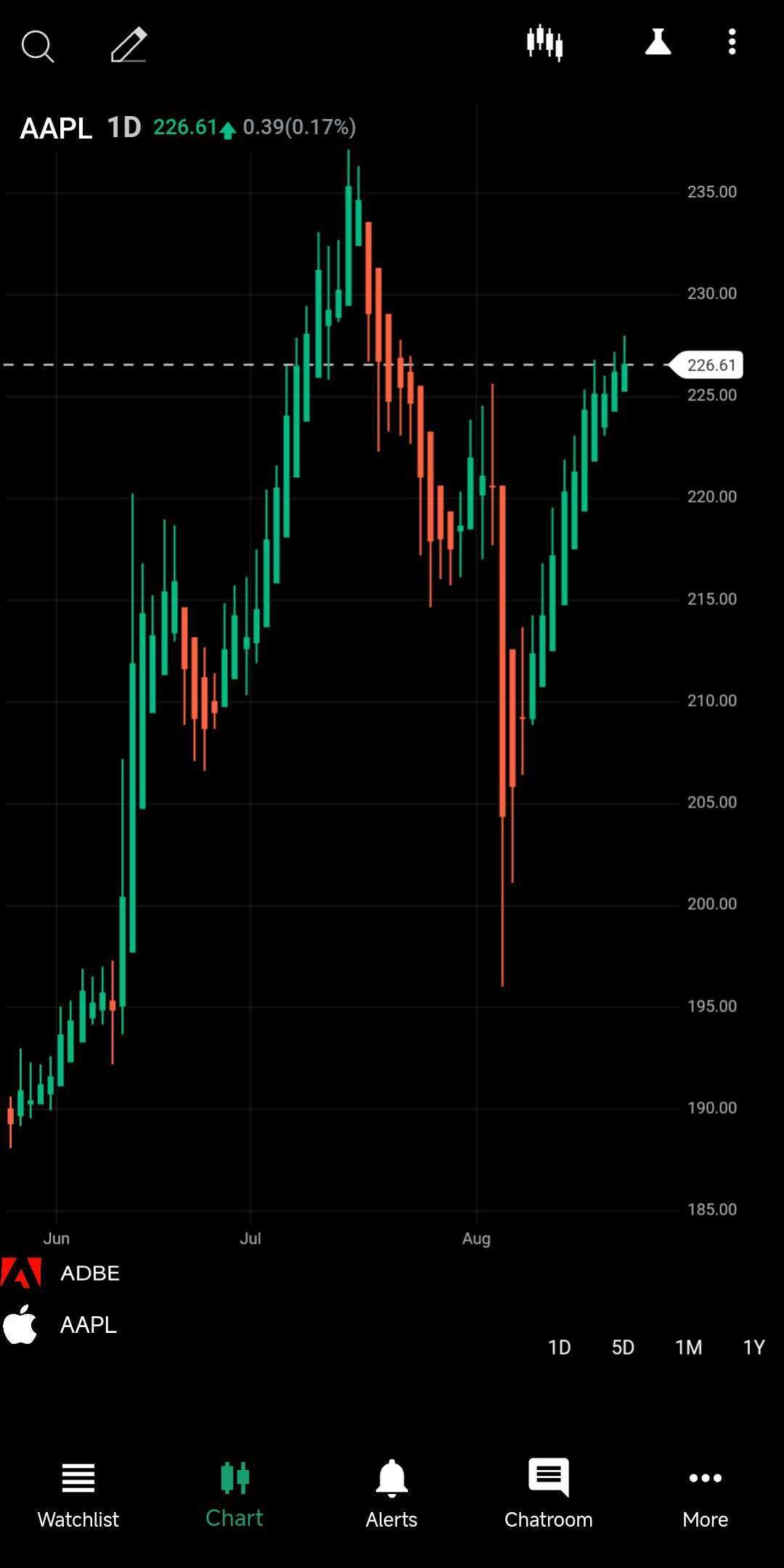
Here’s a detailed look at how to navigate and use the Chart section:
Symbol Lookup and Drawing Tools
Chart Customization
Navigating Between Symbols and Timeframes
In the next section, we’ll explore the options available within the three-dot menu for further customization and settings.
Chart Settings
When users tap the three-dot menu on the top right of the Chart section of the Wallstreet.io Mobile Companion App, they access the Chart Settings area, which provides a wide range of options for customizing how market data is displayed and analyzed.
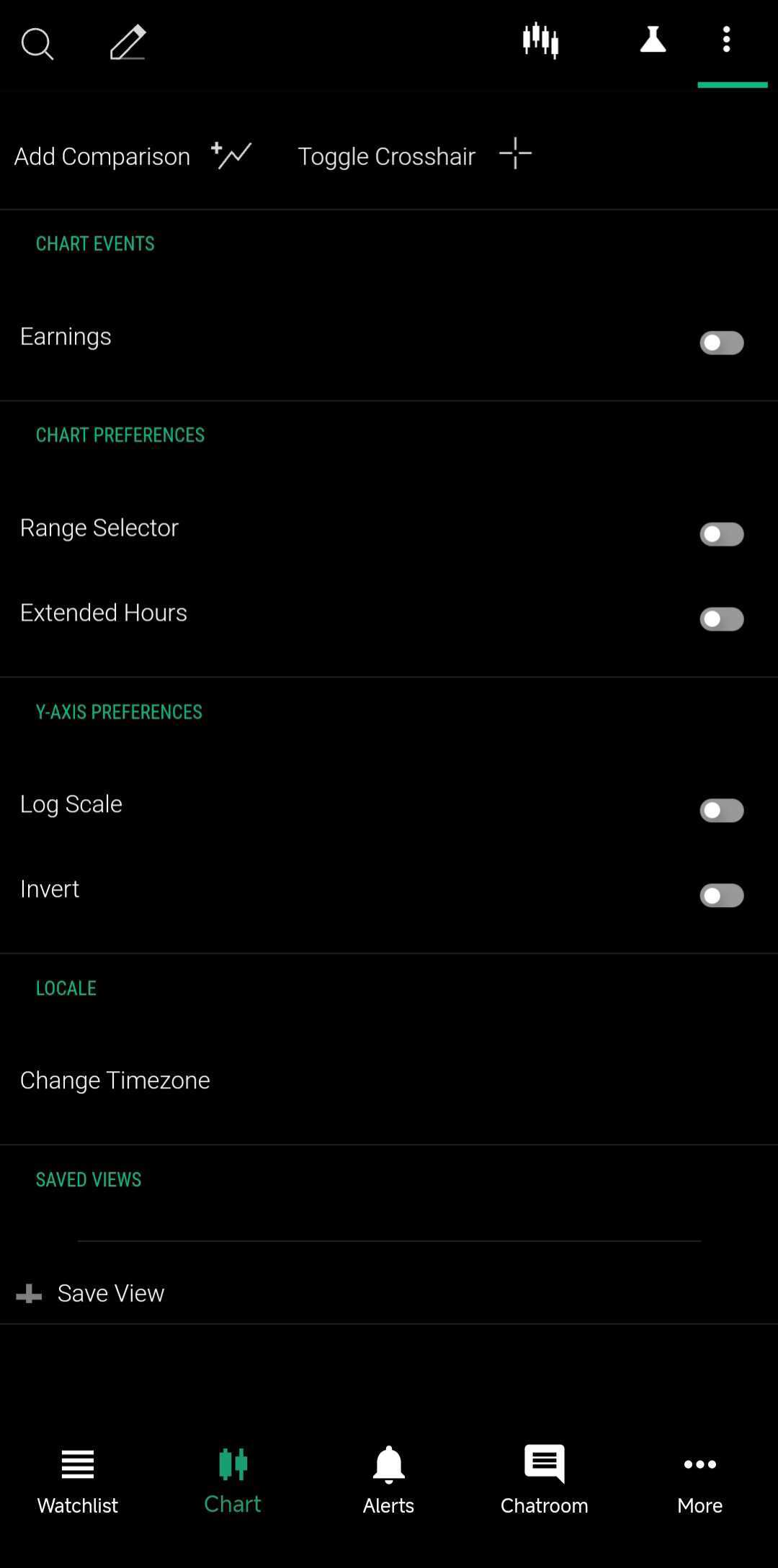
By adjusting these settings, users can tailor the charts to better suit their individual trading needs and preferences, ensuring that they have the most relevant information at their fingertips while on the go.
Here’s a breakdown of what you can do in this settings area:
Additional Tools
Chart Events
Chart Preferences
Y-Axis Preferences
Locale
Saved Views
Alerts
The Alerts tab in the Wallstreet.io Mobile Companion App serves as your notification center, mirroring the Desktop In-App Notification panel. This section is designed to keep you informed about important updates, social interactions, and strategy updates.
Notifications within each tab are sorted by time, ensuring that the most recent updates are at the top. If there are any unread notifications, a red badge will appear next to the corresponding notification type tab, indicating how many new alerts you have.
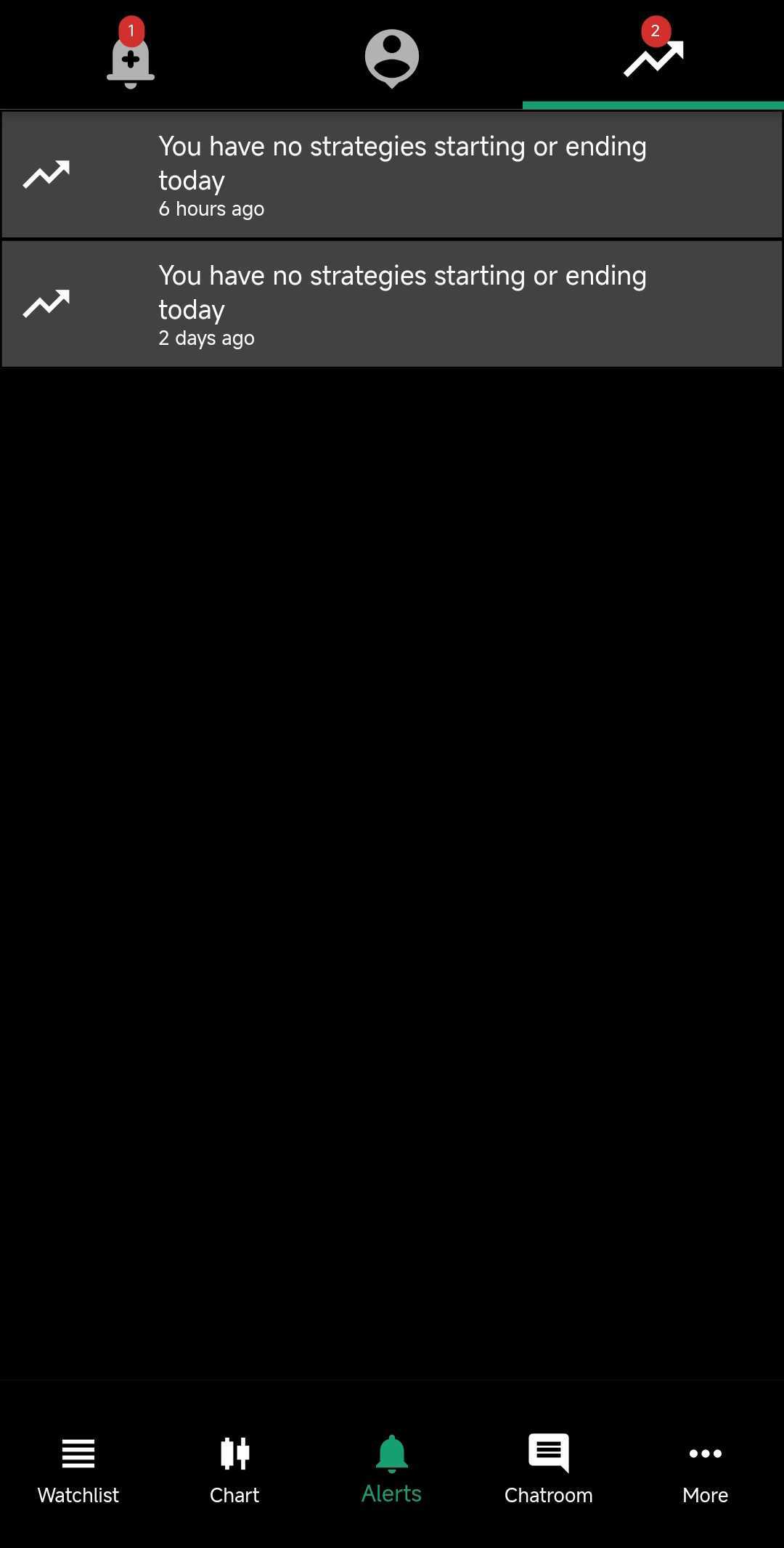
Here’s what you can expect:
Notification Types
There are three types of notifications available, each with its own tab:
Chatrooms
The Chatroom tab in the Wallstreet.io Mobile Companion App is your gateway to real-time discussions and interactions with the Wallstreet.io community.
Whether you're seeking advice, sharing your own insights, or just staying informed, this tab is a key part of staying engaged with the Wallstreet.io ecosystem:
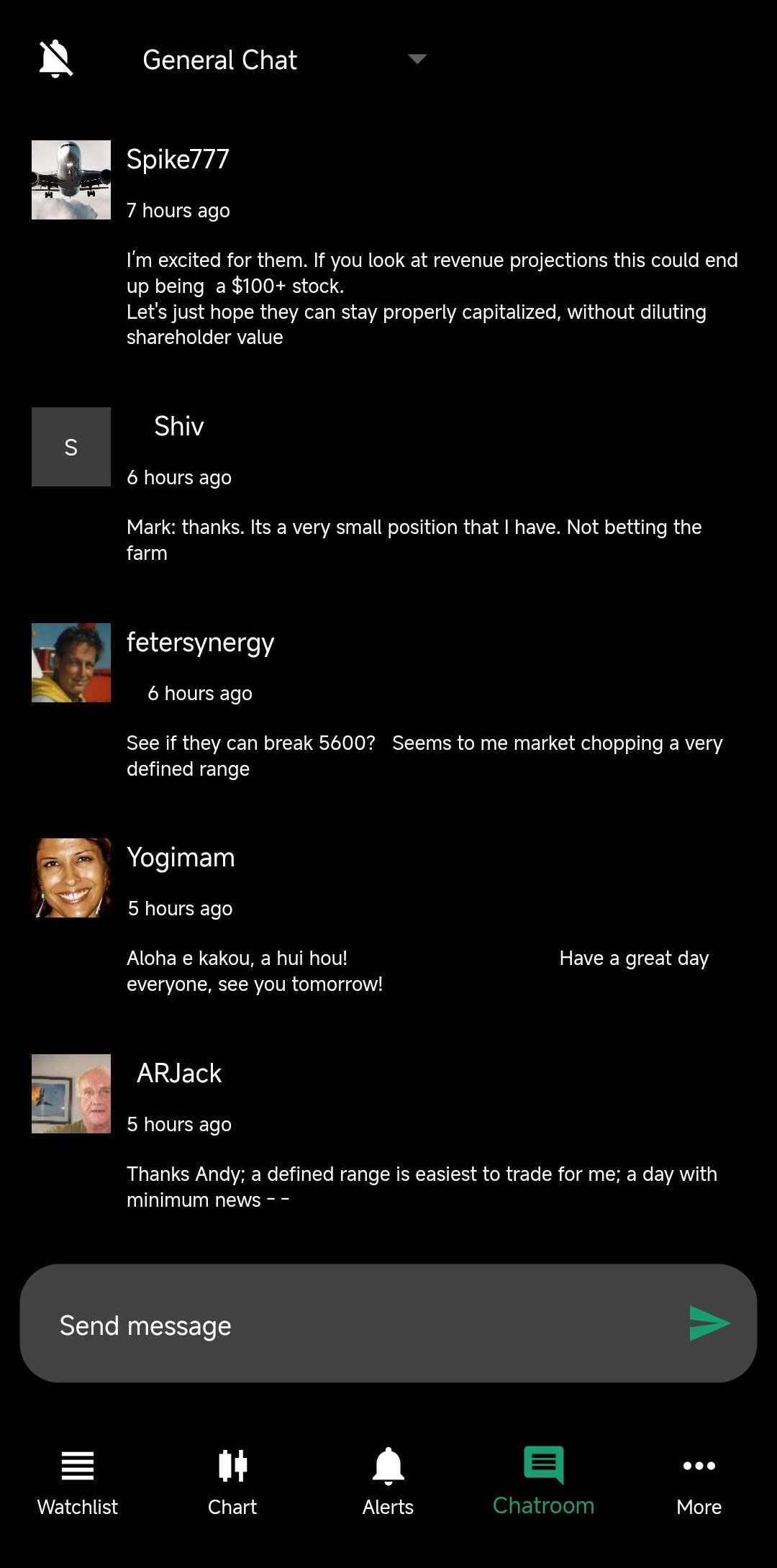
Here’s a guide on how to navigate and use the Chatroom section:
Managing Chatroom Notifications
Switching Between Chatrooms
Next to the Chatroom name label at the top, you’ll see a downward arrow.
Tapping on this arrow lets you select from different chatrooms available on the platform, such as General Chat, Market Recap, Swing Trading, etc.
Engaging with the Community
More
When users tap the More tab in the Wallstreet.io Mobile Companion App, the main navigation menu temporarily hides to reveal additional options for exploring the platform’s resources and settings:

In the following sections, we will dive deeper into each of these options, explaining their functionalities in detail.
Education
The Education section of the Wallstreet.io Mobile Companion App is your go-to resource for expanding your trading knowledge and skills.
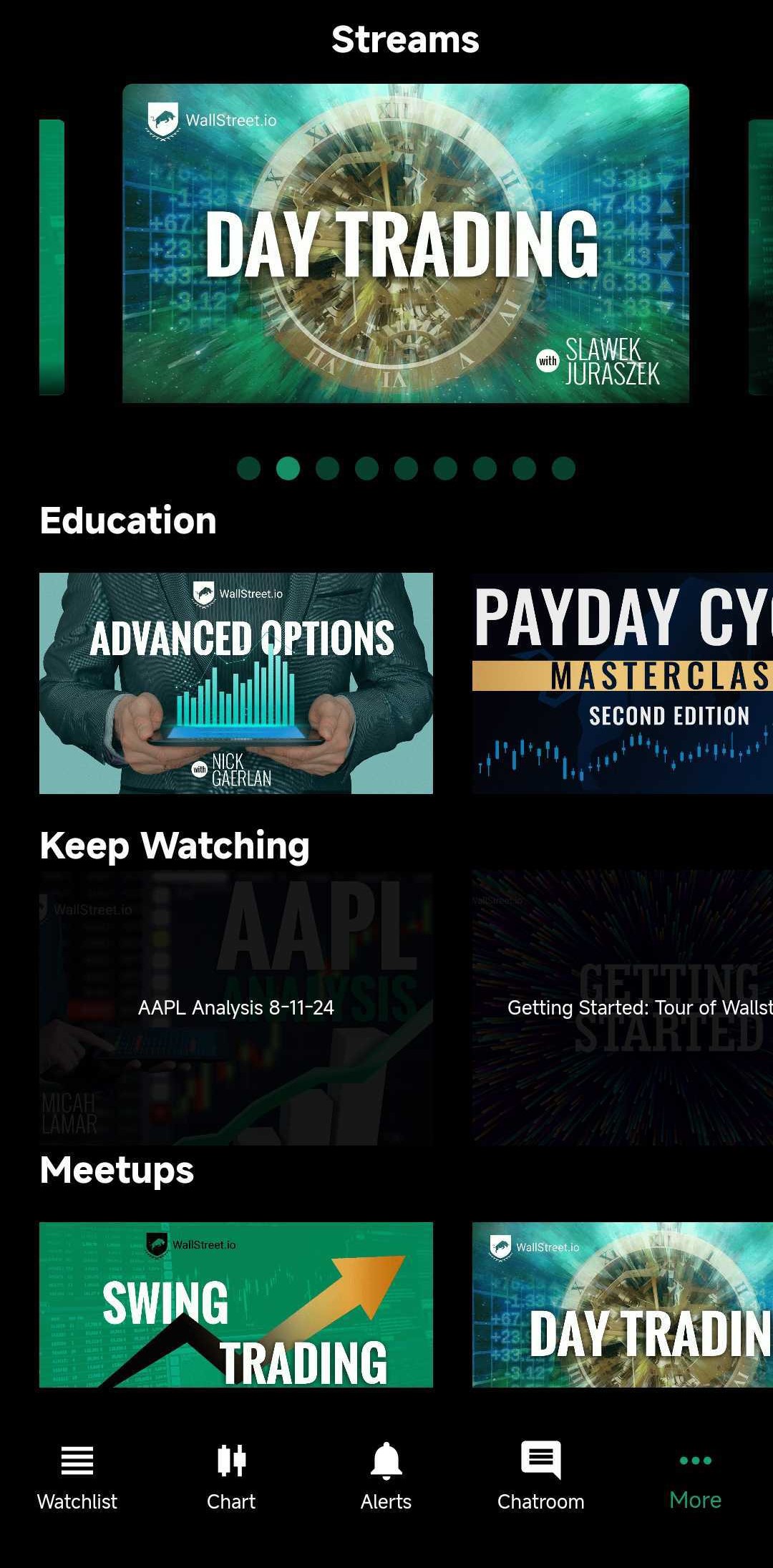
This section provides access to a wide range of educational content, including live streams, on-demand courses, and replay videos of past events. Here’s how to navigate and make the most of the Education section:
Streams
At the top, you’ll find the Streams carousel, which features live and upcoming streams on various trading topics. Users can swipe left or right to browse through the available streams and tap on one to join the session or view more details.
On-Demand University Courses
Below the Streams, you’ll see various on-demand courses like "Advanced Options" and "PayDay Cycle Masterclass." These courses are designed to take your trading skills to the next level, offering in-depth lessons on specific strategies and market analysis techniques.
Keep Watching
The Keep Watching section allows you to pick up where you left off with previously watched videos. Whether it’s a recent analysis or a tutorial, this section ensures you can seamlessly continue your education without losing track of your progress.
Meetups
The Meetups section provides access to replay videos of past live sessions. If you missed a session or want to revisit a particular topic, you can find it here. Swipe left or right to browse through the available replay videos.
Recent Videos
This section shows you the latest videos uploaded to the platform that have been popular among users. It’s a great way to discover new content that others in the community are engaging with.
Indicators
The Indicators section offers a series of educational videos focused on specific trading tools and techniques. Here, you can learn more about Heikin-Ashi charts, Moving Averages, RSI, and other essential indicators used in trading.
Strategy
The Strategy section in the Wallstreet.io Mobile Companion App provides a detailed overview of the strategies you are currently following. This section is designed to help you monitor the performance and status of each strategy with ease.
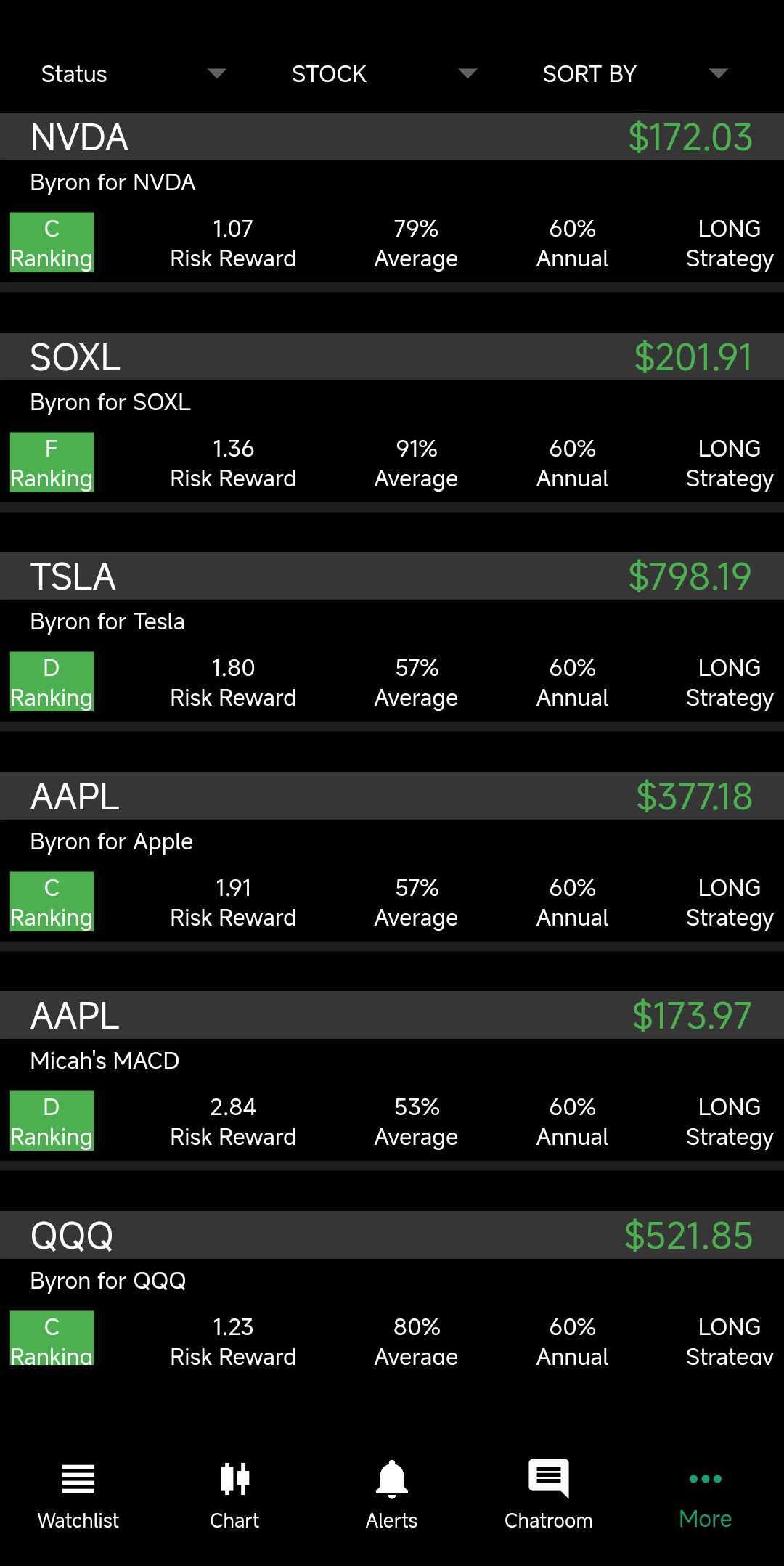
Here’s a breakdown of the features and data available in this section:
Filter and Sort Options
At the top of the Strategy section, you’ll find three dropdown menus that allow you to customize the view of your strategies:
Strategy List
The strategy list provides a comprehensive snapshot of each strategy you are following. The following data is displayed for each strategy over a 10-year Lookback period:
Interaction with Strategies
Currently, the information displayed in the Strategy section is for viewing only, and no additional actions or interactions are available when tapping on a strategy. The data provided is intended to give you a clear and concise overview of how each strategy is performing, helping you decide which strategies to monitor more closely.
Settings
The Settings section of the Wallstreet.io Mobile Companion App is where users can manage certain account details and preferences, and access support.
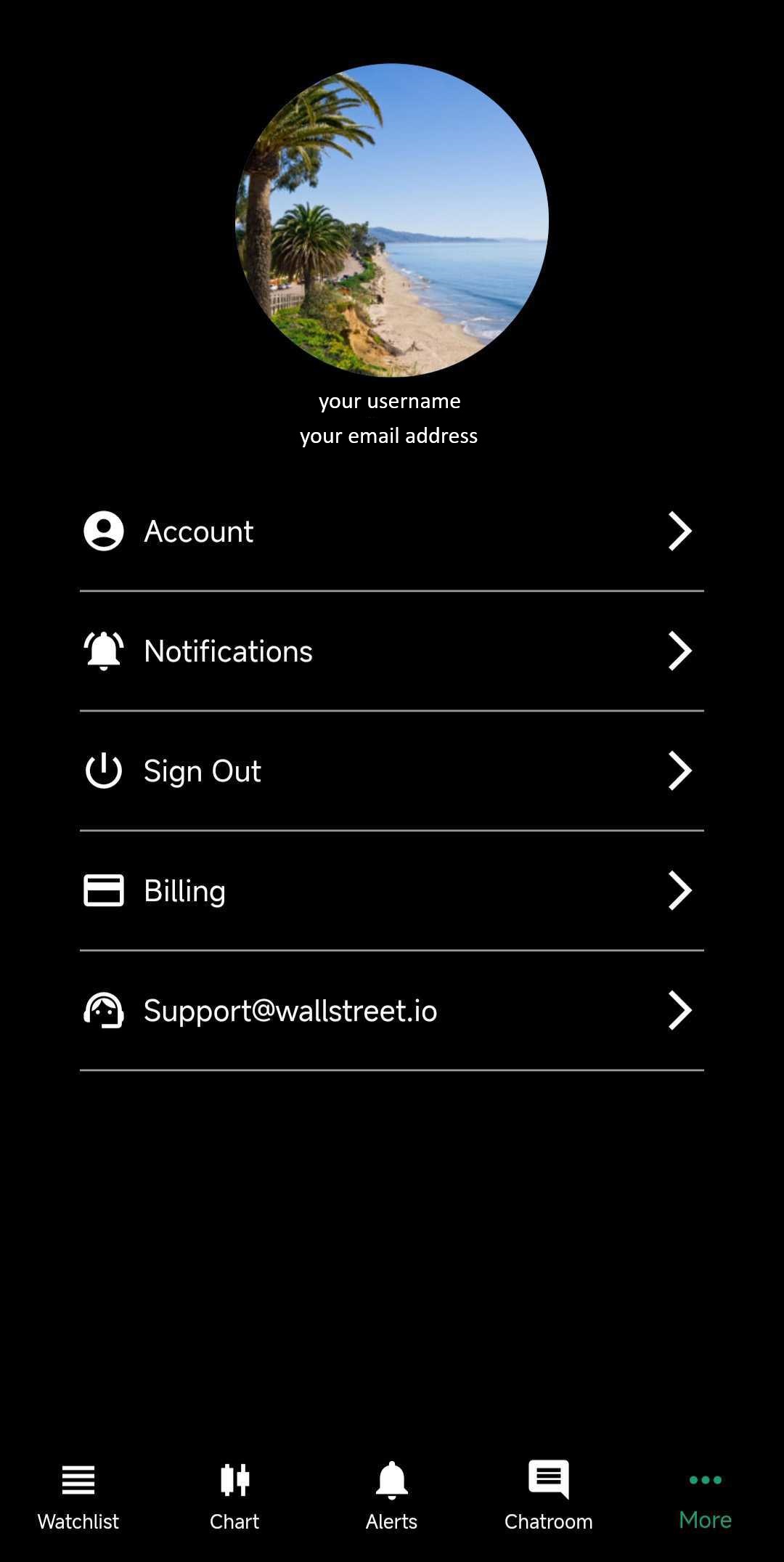
Here’s a detailed overview of the options available in this section:
Profile Information
At the top of the Settings section, users will see their avatar, username, and email address. This provides a quick reference to the account currently logged in.
Below the profile information, users can access the following options:
Account
Tapping this option allows users to edit their account details. The following fields can be updated:
Notifications
This section is currently under construction and will be available in a future update. Once completed, it will allow users to manage their notification preferences directly from the app.
Sign Out
This option allows users to sign out of their account on the Mobile Companion App. It’s a straightforward feature for securely ending a session.
Billing
Selecting this option will redirect users to the browser-based platform, where they can manage their billing details. This includes updating payment information, viewing invoices, and managing subscription plans.
Support@wallstreet.io
This option provides quick access to customer support. Users can either send an email to the Wallstreet.io support team or visit the Wallstreet.io website for additional resources and assistance.

 Discover Tab Reference Guide
Discover Tab Reference Guide Discover Tab How-To Guide
Discover Tab How-To Guide Smart Studies How-To Guide
Smart Studies How-To Guide Smart Studies Reference Guide
Smart Studies Reference Guide Scan Tab Reference Guide
Scan Tab Reference Guide Scan Tab How-To Guide
Scan Tab How-To Guide Watchlists How-To guide
Watchlists How-To guide Watchlists Reference Guide
Watchlists Reference Guide Chatrooms Reference Guide
Chatrooms Reference Guide Community Wall How-To Guide
Community Wall How-To Guide Community Wall Reference Guide
Community Wall Reference Guide Streams Reference Guide
Streams Reference Guide Streams How-To Guide
Streams How-To Guide