
Scan Tab How-To Guide
How to find your followed strategies
To show each one of the strategies you currently follow, please make sure the dropdown menus from under the Scan Tab are set to "My Strategies" and "All Stocks":
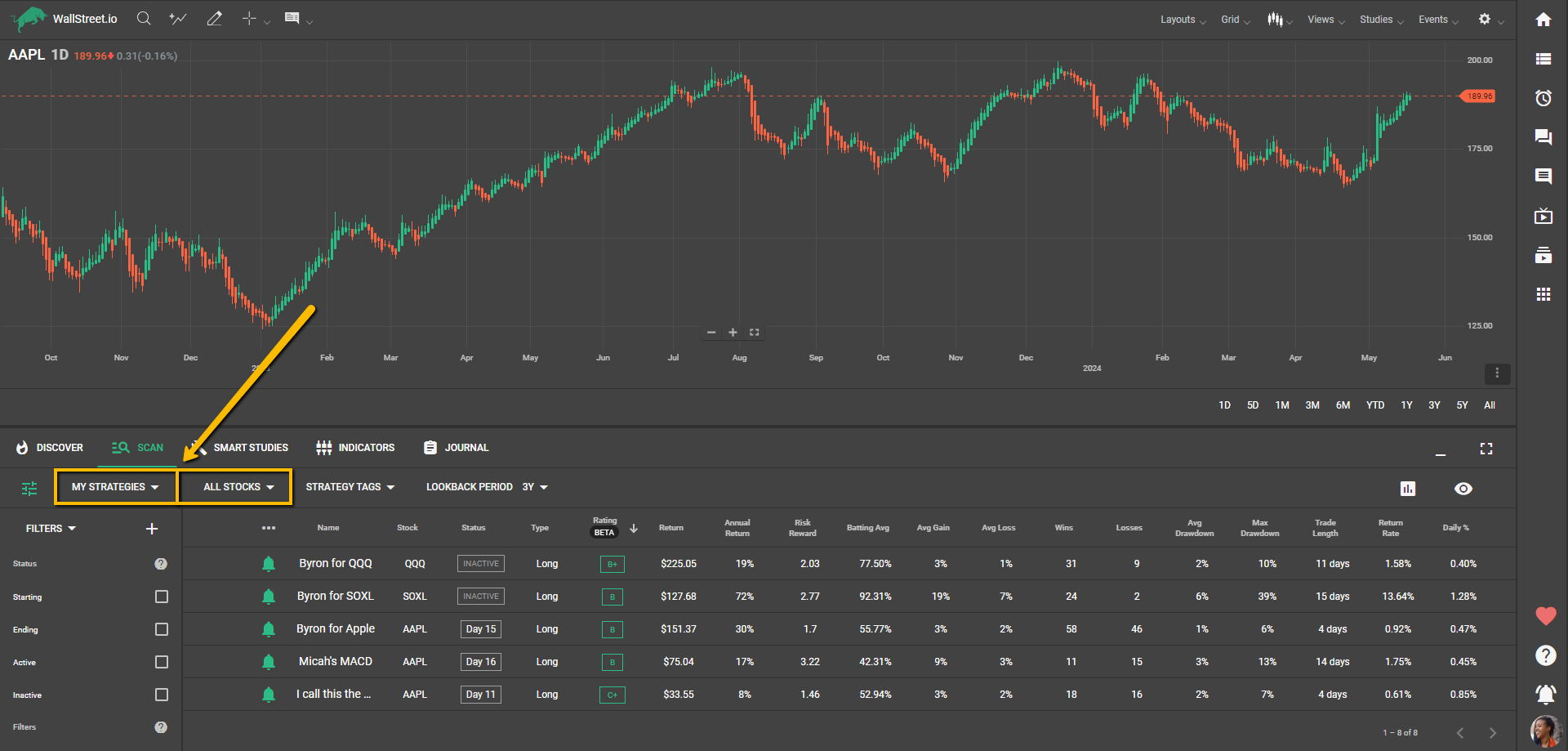
You can also filter your followed strategies by “All Stocks”, “Current Stock”, or “Current Watchlist” for narrowed results:
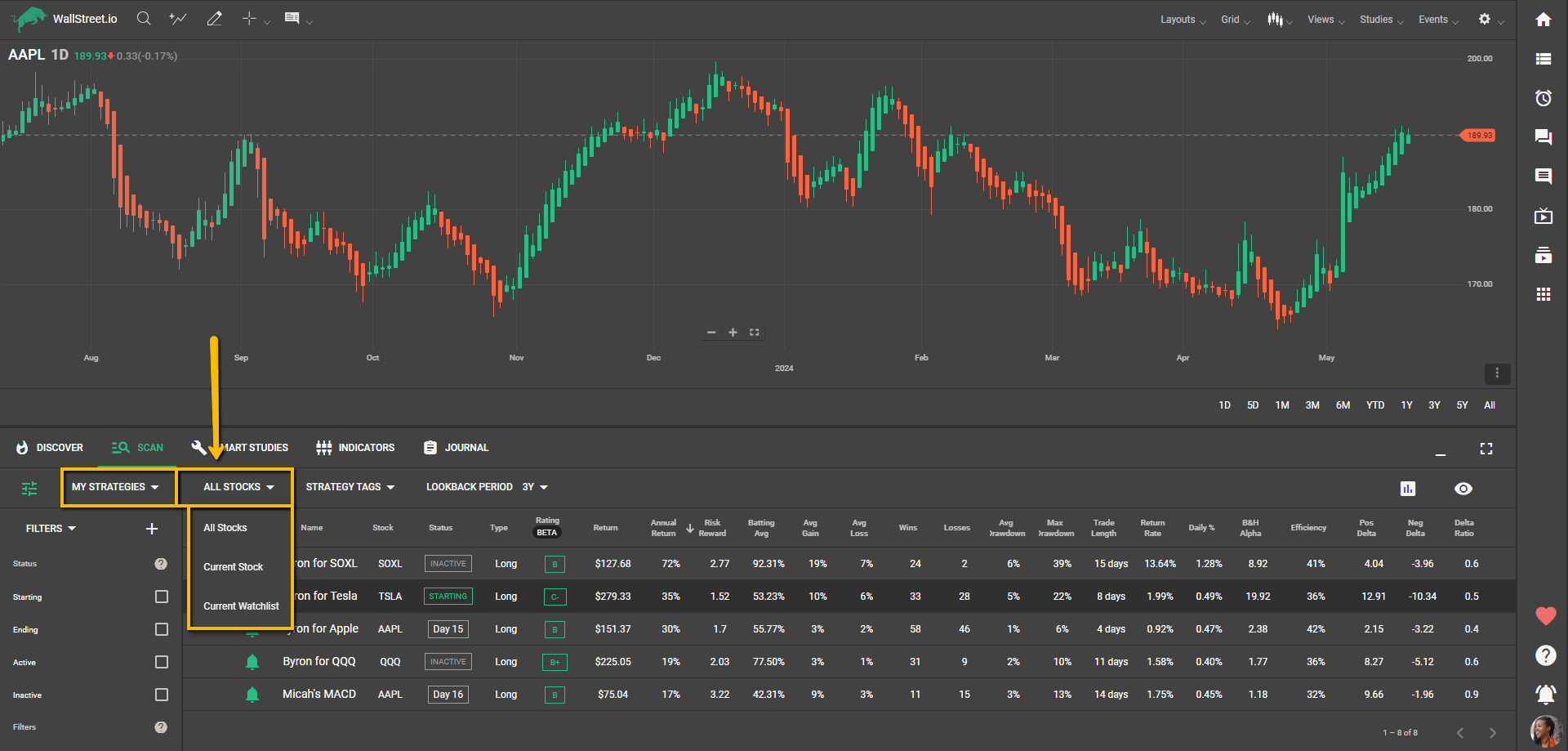
How to unfollow multiple strategies at once
Sometimes you might find you’re following a little too many strategies at once. No worries! Here’s how you can stop following old or unwanted strategies:
Under the Scan Tab, select "My Strategies" and "All Stocks" from the first two dropdown menus.
Click on the three-dot menu icon below, on top of the green bells and check the "Multi-Select" checkbox.
After checking the boxes next to any strategies you no longer wish to follow, click on "Unfollow X Strategies" at the bottom of the Strategy List area, and then confirm this by clicking on “Disable Alerts” on the pop-up message.
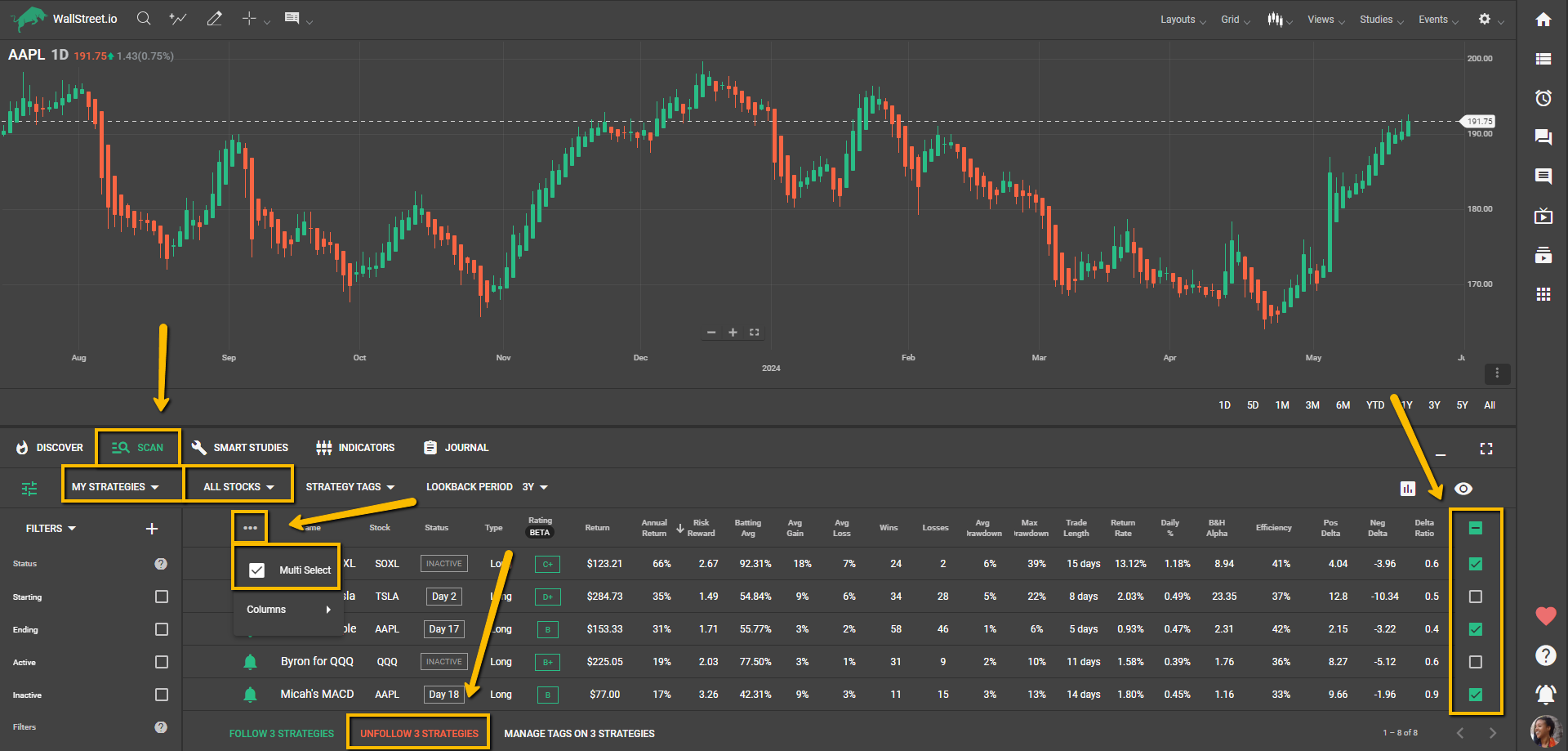
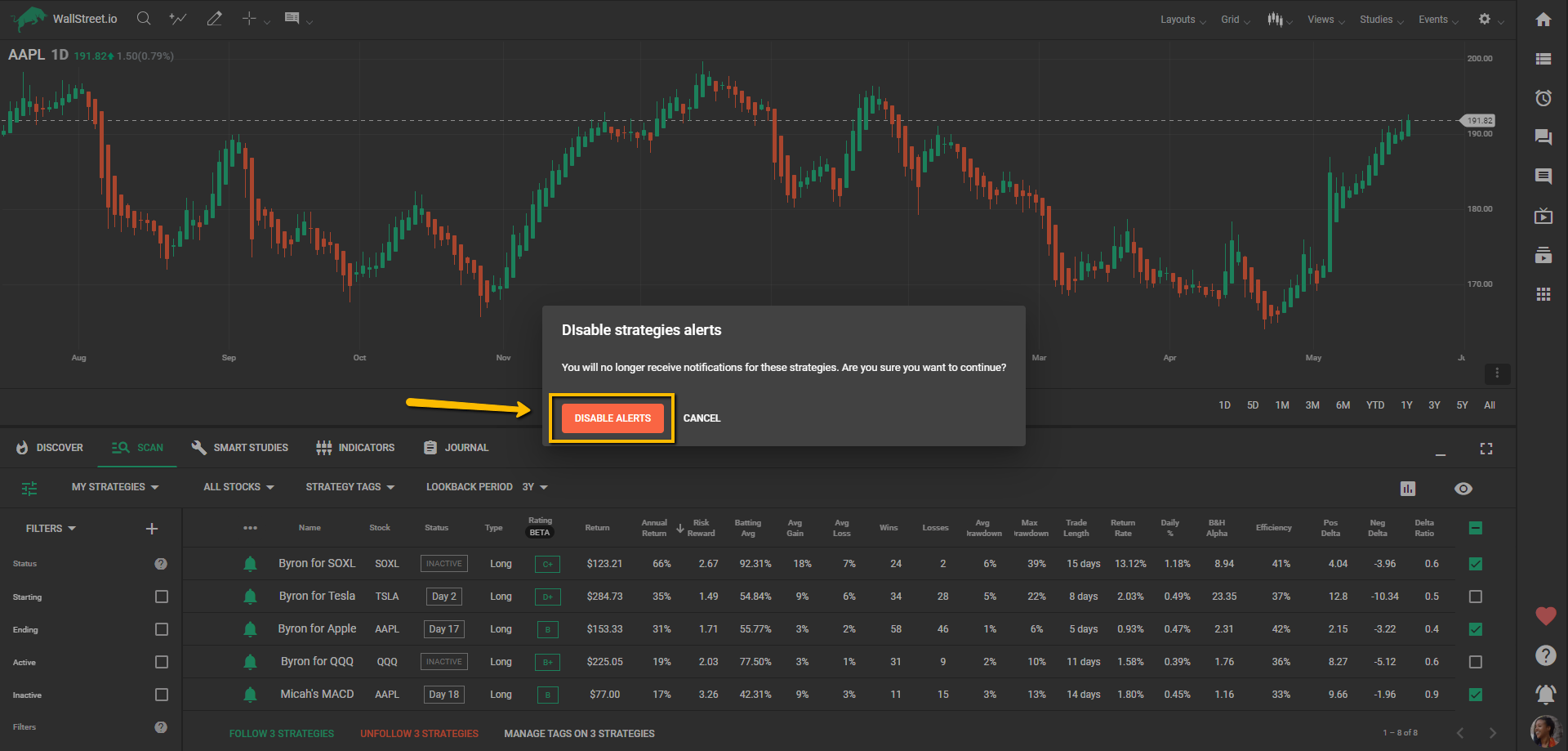
How to scan for new Strategies
We recommend using the Filter List panel to find trading strategies that meet your needs. It helps you narrow your search for new crowd-sourced strategies with filters and checkboxes related to strategy statistics, specific strategy types, and study conditions:
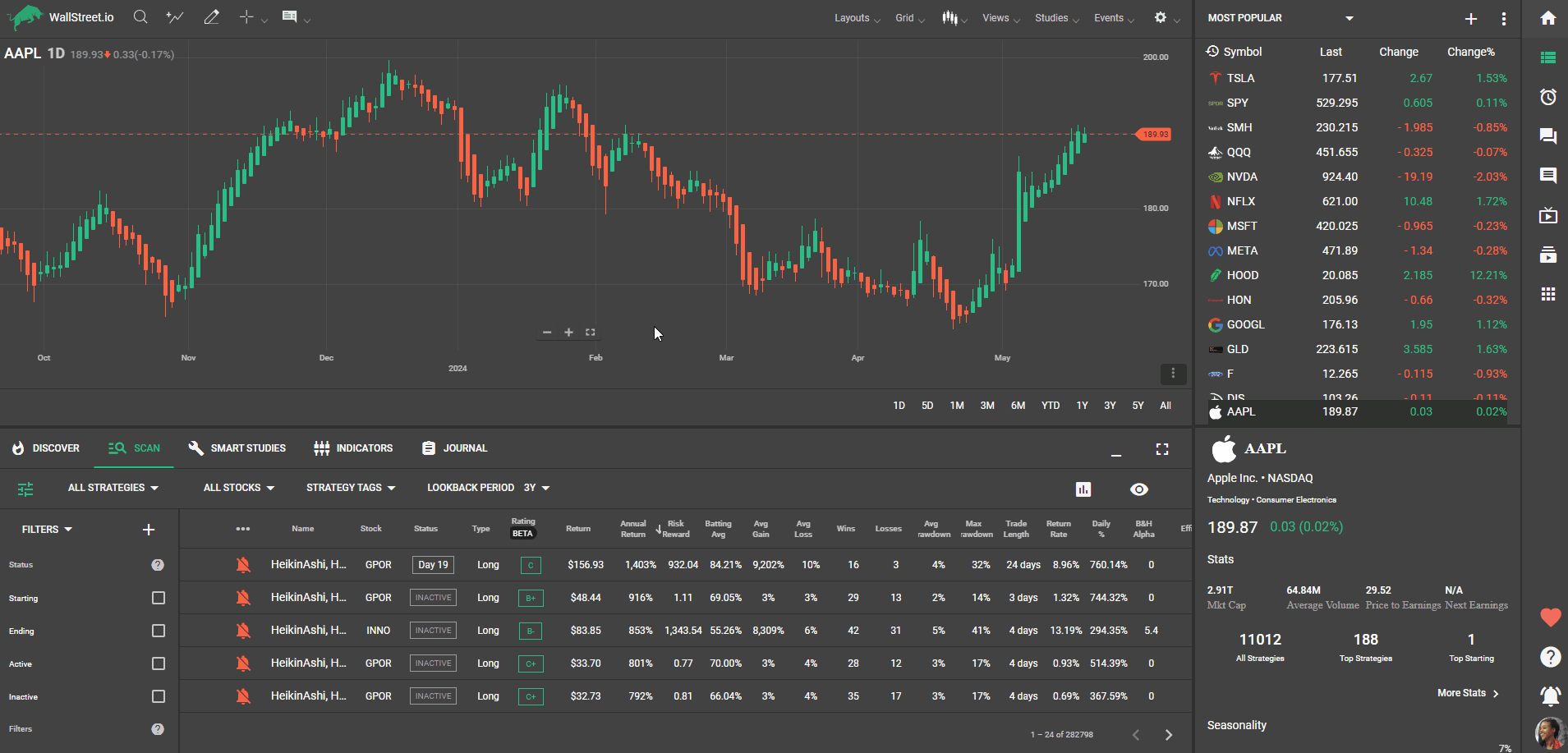
Popular filters include:
- Starting (these are strategies you can implement the same day you find them!)
- Stock Price: $20 to $200
- Rating: B+ or better
- Risk Reward: 1.5 or greater
- Batting Average: 60% or better
- Trades Per Year: 6 or more
You can further refine your filtering by conditions such as strategies that use certain studies, like Heikin-Ashi or MACD (PayDay Cycle fans, anyone?). The indicator combinations are pretty much endless!
For more detailed information on how to effectively use the Filter Tool, be sure to review the full Filter List How-To guide.
How to look for bearish/shorting strategies
You can scan for bearish (or "shorting") strategies by using the Filter List panel to include short positions:
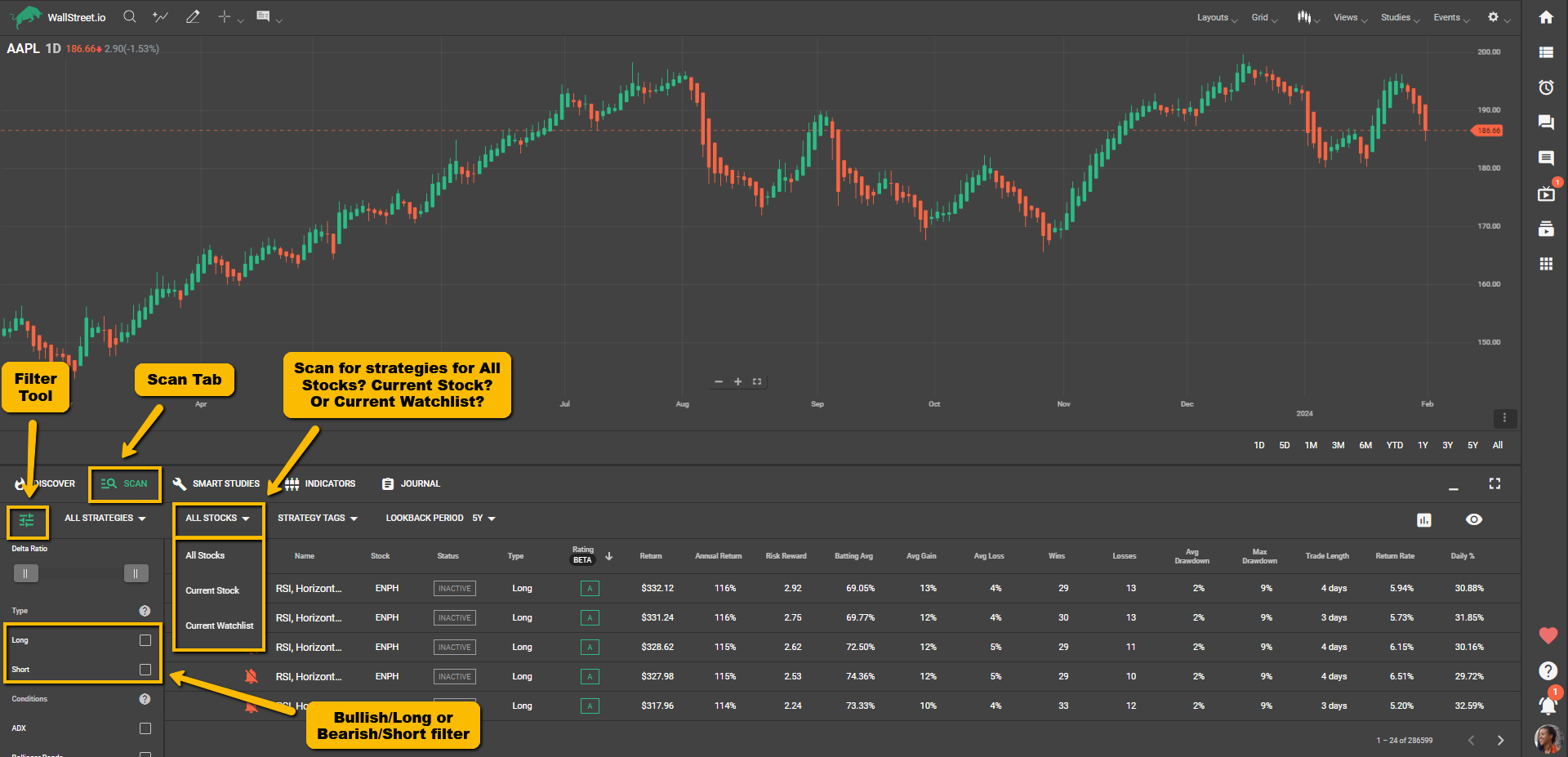
Our platform does have a larger proportion of bullish (or "long") strategies because, in hindsight, the market has been bullish more often than not, and the return of the long strategies overall outweighs the returns of short strategies.
This is why bearish strategies tend to get placed lower down in our database, but you’d only need the right tools to find them!
How to create Strategy Tags
First, make sure a strategy is loaded under the Smart Studies tab. If you’re under the Scan tab, clicking the wrench icon next to a strategy will take you there.
Under the Smart Studies tab, make sure the View Stats panel is open. At the bottom of the View Stats panel, click on the Trades tab, then click on the "+Tags" option.
Where it says "Add Tags to Strategy", type in the name of the tag you want to create. After a couple of seconds, you'll see a dropdown option saying, "+Create (TAG NAME)", then click on the green "Save" button at the bottom.
How to filter Scan Tab results with Strategy Tags
To filter strategies, use the Strategy Tags menu under the Scan Tab.
Click on the menu, select “CONTAINS”, and enter the tag name to retrieve all strategies with that tag. You can also exclude strategies with specific tags by selecting “EXCLUDES”.
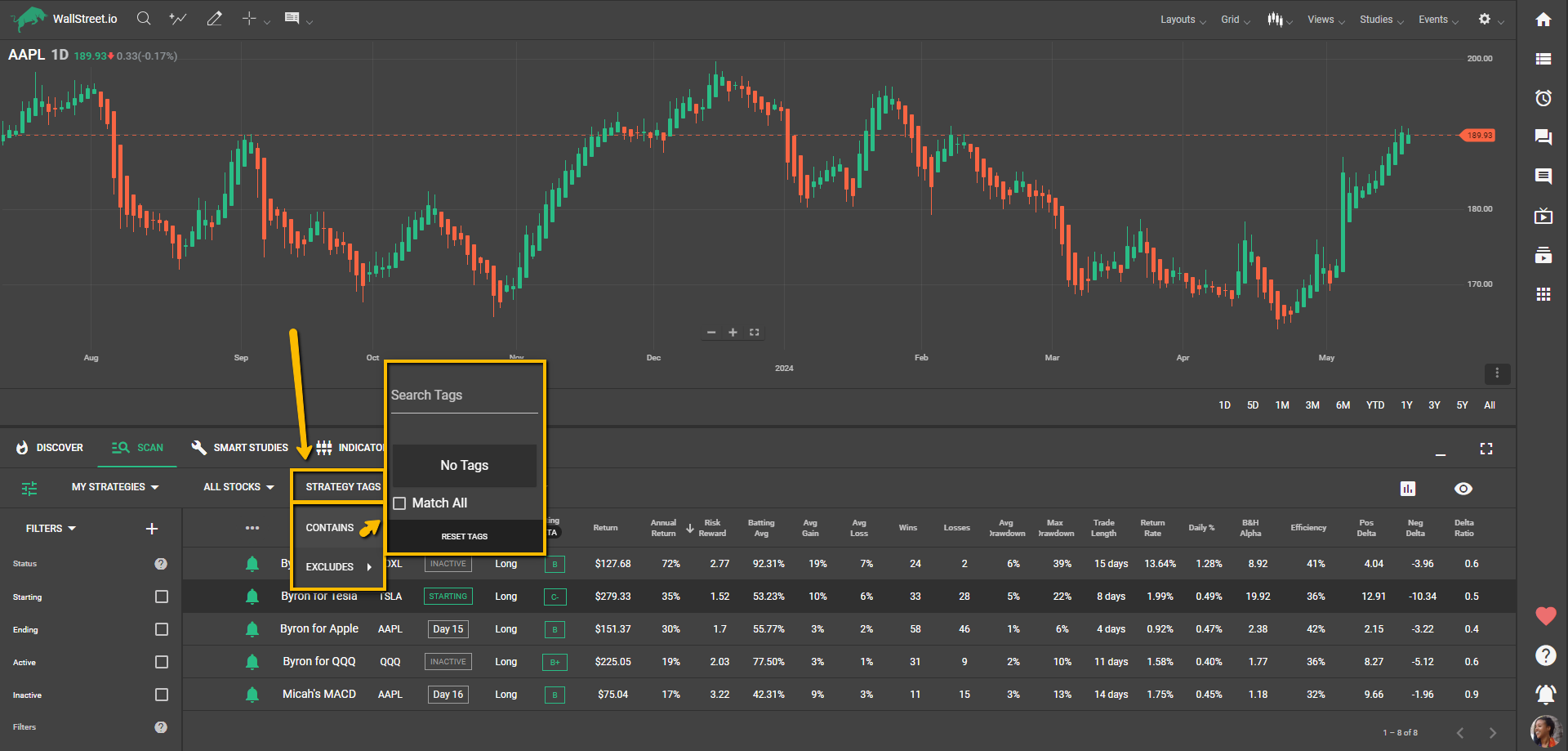
Note: Not all tagged strategies are followed, and not all followed strategies are tagged. Tags are for organizing strategies, and following a strategy is a separate action. In other words, if you want to see all your tagged strategies, when applying the filters, make sure the first dropdown menu is set to “All Strategies”. Conversely, if you want to see all your followed strategies, ensure that no Strategy Tag filter is set. If you want to review the strategies you’ve both tagged and followed, then you can certainly apply both filters at once.
How to receive emails about tagged strategies
You can set up a Tagged Strategy Digest in your My Account page to receive a separate email each day with strategies that have the specified tags. Toggle the switch, and configure the delivery time with the included tags to enable this feature.
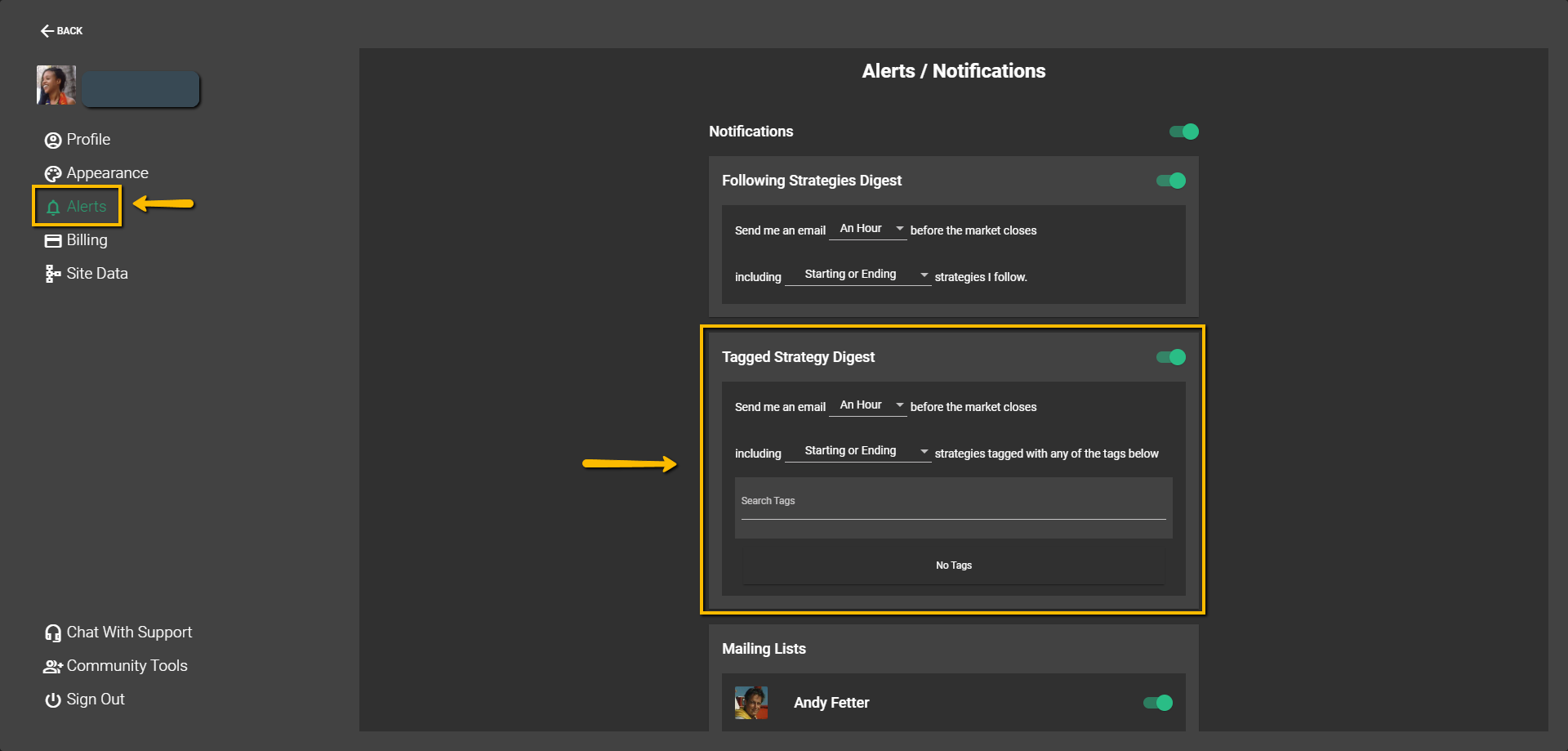

 Discover Tab Reference Guide
Discover Tab Reference Guide Discover Tab How-To Guide
Discover Tab How-To Guide Smart Studies How-To Guide
Smart Studies How-To Guide Smart Studies Reference Guide
Smart Studies Reference Guide Scan Tab Reference Guide
Scan Tab Reference Guide Scan Tab How-To Guide
Scan Tab How-To Guide Watchlists How-To guide
Watchlists How-To guide Watchlists Reference Guide
Watchlists Reference Guide Chatrooms Reference Guide
Chatrooms Reference Guide Community Wall How-To Guide
Community Wall How-To Guide Community Wall Reference Guide
Community Wall Reference Guide Streams Reference Guide
Streams Reference Guide Streams How-To Guide
Streams How-To Guide